コラム
デジタルマーケティング部 ディレクター M
GA4レポートと探索機能を用いたWebサイトデータの解析方法
本記事ではGA4のレポート機能の細かい説明から、実際にそのレポート機能をどのようにWebサイトの分析に活用していけばいいのかをお伝えします。
GA4を導入しているが、データを見れていない、活用できていない、どのように分析すればいいか分からないという方はぜひご一読ください。
GA4基本レポートと探索レポートの概要
Google Analytics 4(以下GA4)にはよく使うレポート機能として、①基本のレポート機能と、②探索レポート機能の2つのレポート機能があります。GA4を使ってWebサイトに流入したユーザーの動きを分析するには、主にその2つのレポートについて理解する必要があります。
また、基本となる2つのレポート以外にも、広告レポートやLooker Studioについても簡単に特徴を解説します。
GA4におけるレポートの種類
基本のレポート
GA4の基本のレポートは操作画面では「レポート」として表示されています。基本のレポートはサイト全体の概況を把握するために利用することが多いです。現状のサイトの状態を見たいとき、まずはレポートを開いて確認してみるといいでしょう。
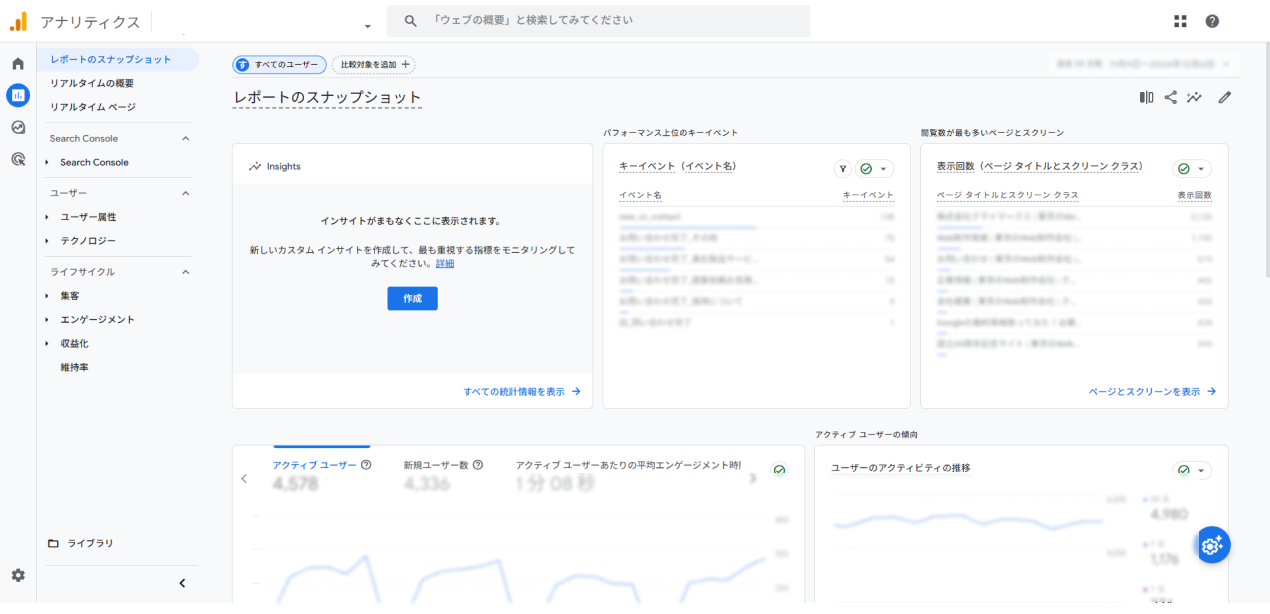
探索レポート
探索レポートはGA4の「探索」から利用できます。探索レポートは自分で目的に沿ったレポートを作成できるのが特徴です。
基本の「レポート」のように決まった表はなく、データ探索からレポートの型を選択して、自分が調べたいデータに合わせてレポートを作成していきます。
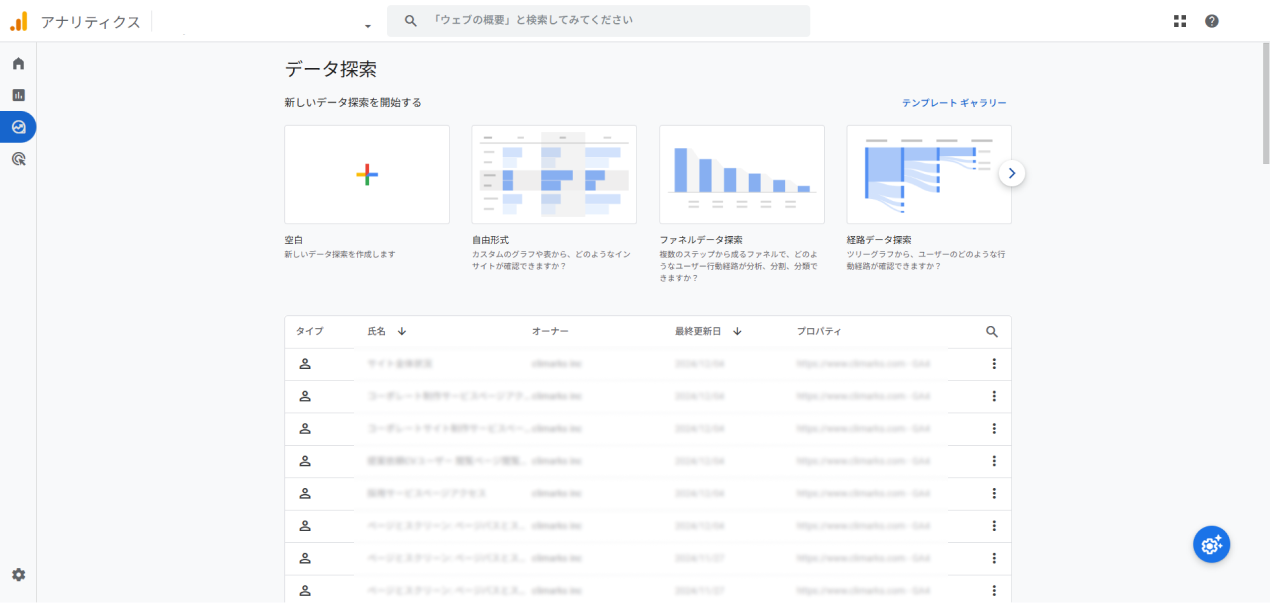
広告レポート
広告レポートは広告経由の各チャネルの分析、コンバージョンの分析ができます。
広告を使用している場合、GA4の「広告」から閲覧ができます。広告キャンペーンのパフォーマンスの分析などを目的としたレポートのため、広告を使用していないとレポートの表示はされません。
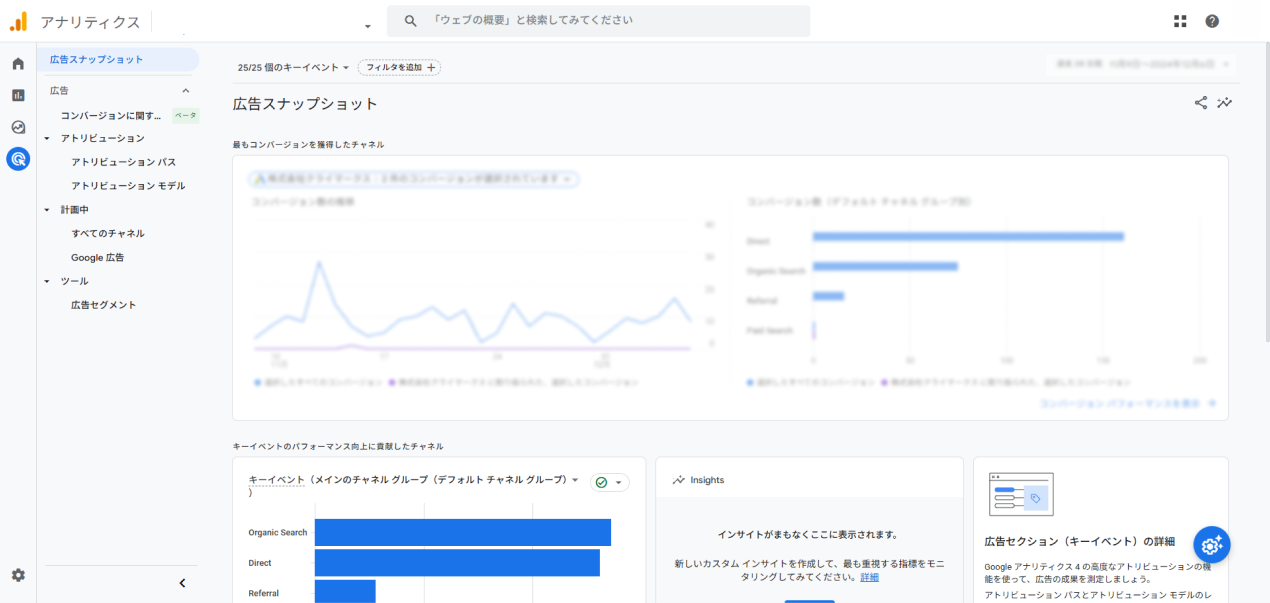
Looker Studio
Looker StudioはGoogleが提供する無料のレポート作成のオンラインツールです。
GA4と連携することで、GA4のデータを用いたレポートを作成・共有することが可能です。一度レポートの型を作成すれば、自動で型に沿ったレポートが表示されるため、レポート作成の工数を削減することができます。
また、GA4のレポート機能はデータの把握や分析目的で使う想定のためデザインの自由度が高くなく、デザインの自由度が高いLooker Studioを報告用のレポートとして使用するケースがあります。
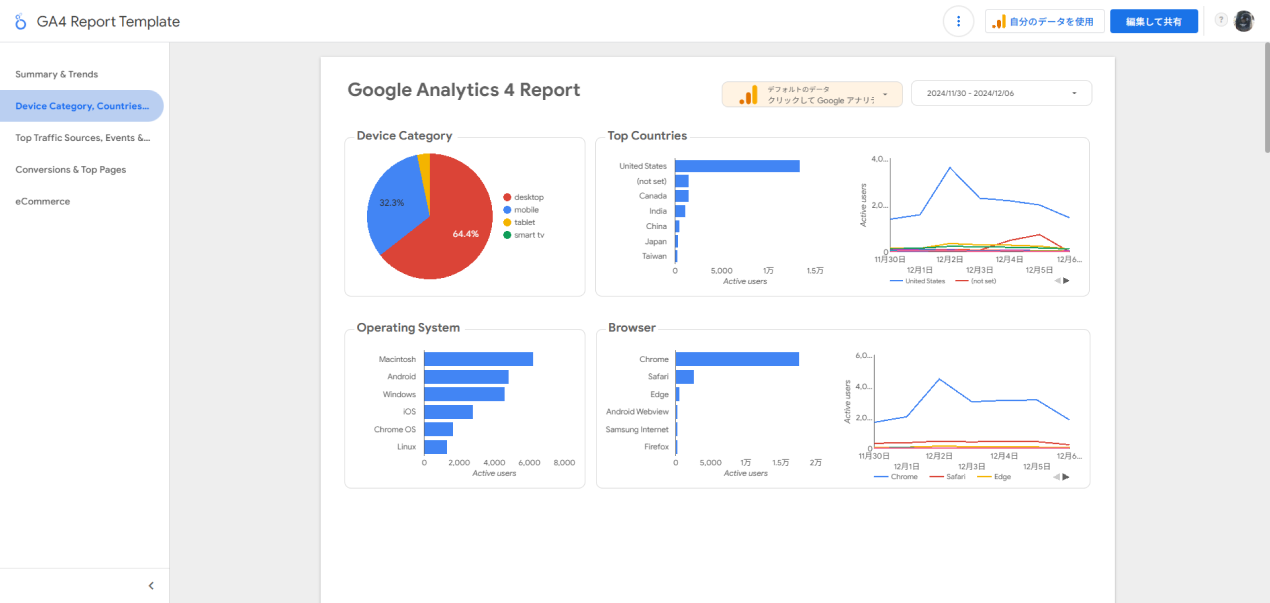
基本のレポートと探索レポートの役割
GA4でサイトを分析する際は、主に基本のレポートと探索レポートの機能を使用します。
それぞれのレポートは使用目的が違うため、どういった分析を行いたいかによって使い分ける必要があります。
基本のレポートはサイト全体の把握をする目的のレポートなので、定期的に確認することで、サイトのアクセスの変化にいち早く気づくことができます。
一方、探索レポートは自分の分析目的に合わせてレポートを作成することができるため、基本レポートでは分からない疑問や原因を深堀りすることができます。

レポート理解に必要なディメンション・指標
レポートを理解するには、「ディメンション」と「指標」について事前に理解しておく必要があります。
GA4のレポートは、「ディメンション」と「指標」という項目で構成されており、データ分析を行う際は、知りたい情報に合わせて組み合わせを変更する必要があります。
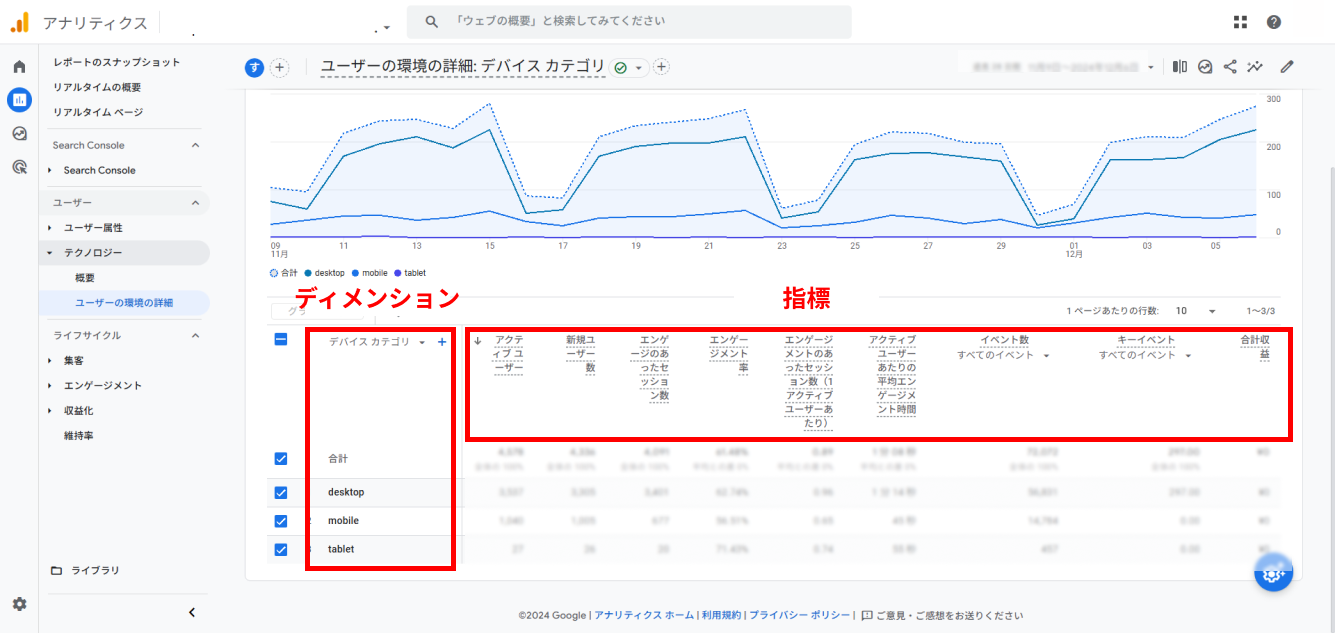
ディメンションとは
「ディメンション」とはデータの項目のことです。レポートを作成する際に、「デバイスごと」「流入経路ごと」といった数値の切り口となるデータ項目のことを、「ディメンション」と言います。
指標とは
「指標」とは数値データのことです。「ディメンション」と組み合わせて使用します。ユーザー数や表示回数、エンゲージメント率などの数値の合計や平均、割合などを「指標」といいます。
基本のレポートの解説
基本のレポートにも、複数のレポート機能があります。ダッシュボード機能のほかに、分析の主軸が違うレポートが複数あるので、レポートごとの役割を理解して、自分が知りたい情報を必要なときにすぐに確認できるようにしましょう。
各レポートの種類と詳細な機能説明
左のメニューに表示されている「レポートのスナップショット」「リアルタイム」「ユーザー」「ライフサイクル」について解説します。「ライフサイクル」が表示されていない場合は、ライブラリから公開にすることで表示されます。
また、設定によっては「ビジネス目標」や「Search Console」などが表示されているかもしれません。GA4のアカウントを開設したタイミングで「ビジネス目標」を選択している場合は、目標に合わせたレポートがまとまっているはずです。表示したいレポートなどを変えたい場合は、ライブラリから変更が可能ですので、使っていく中で不便を感じたら変更してみてください。
参考:https://support.google.com/analytics/answer/12924488?hl=ja
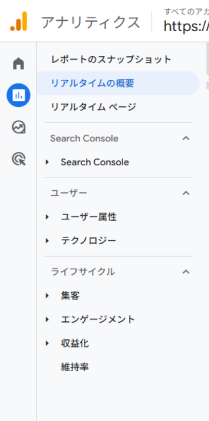
レポートのスナップショット
レポートを開いた状態で最初に表示されるのは「レポートのスナップショット」になります。こちらは複数のレポートのデータをカード形式で表示しています。複数のカードが組み合わされて表示されており、各レポートを開かなくても確認できる情報もあります。
また、毎日の数値チェックで、概要データをまとめて確認したい場合、カスタマイズして表示する数字を変更することをおすすめします。
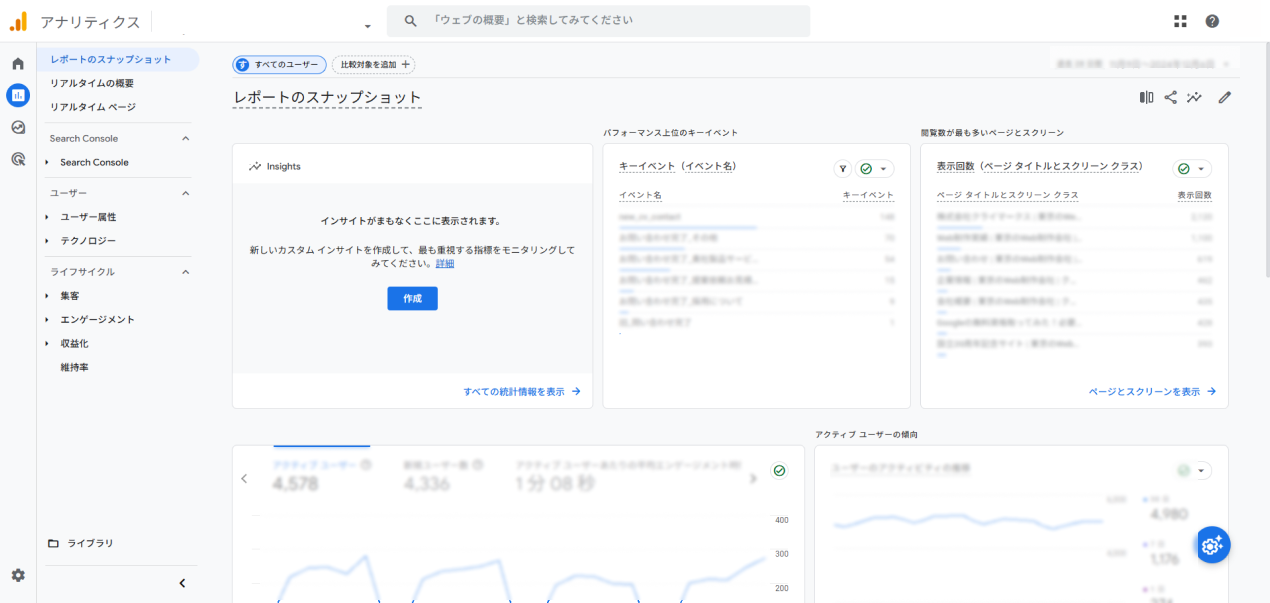
リアルタイム
「リアルタイム」には、直近の過去30分間のユーザーの数値が表示されています。サイトのデータ解析で利用することは限定的ですが、主にキャンペーンやプロモーションの効果測定や新規コンテンツ公開時の効果測定、測定コードが機能しているかの確認などに使用します。
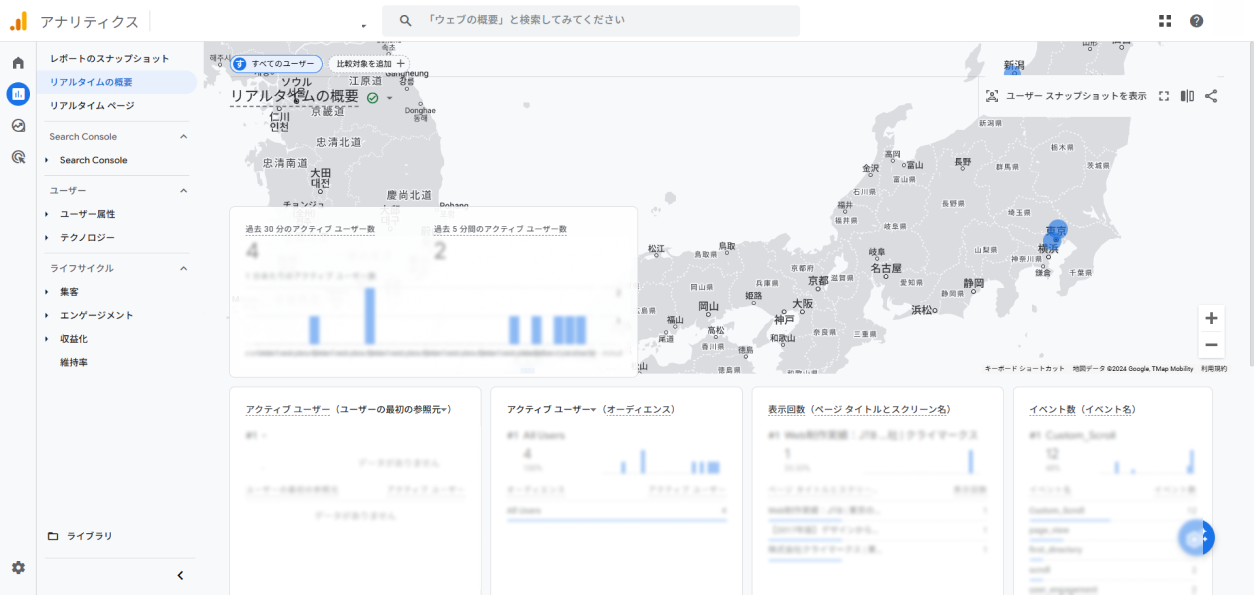
ユーザー
「ユーザー」では、ユーザーの属性、デバイスを分析対象にユーザーの理解を深めるためのレポートがあります。サイトを閲覧しているユーザーの情報を確認したいときには、まずこの「ユーザー」からレポートを表示してください。
大きく「ユーザー属性」と「テクノロジー」に分かれており、開くと概要と詳細なレポートを選択することができます。概要のページではカード型で主要な数値が表示されています。
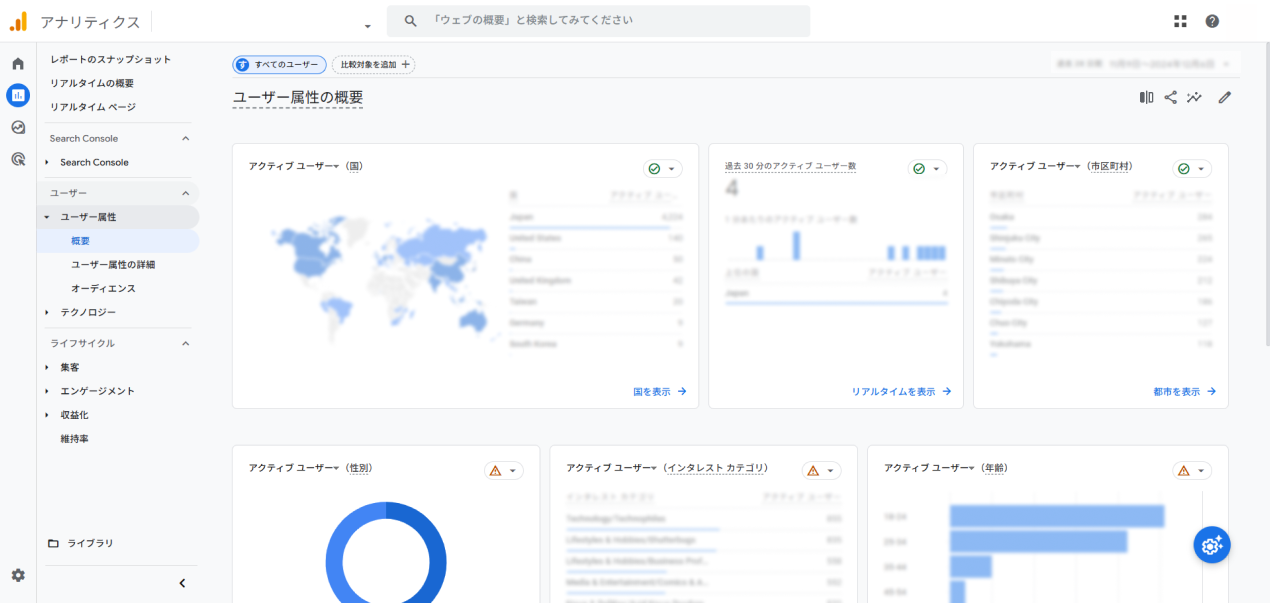
ライフサイクル
「ライフサイクル」は、ユーザー行動を分析対象として、課題の特定や改善策検討のために利用するレポートとなります。ユーザーがWebサイト上でどのような行動を行っているかを知りたい場合は、「ライフサイクル」を見てください。
「集客」は流入経路、「エンゲージメント」はどのように行動しているか、「収益化」はどのように収益を生み出しているか(主にECサイト向け)、「維持率」はどのようにサイトにとどまっているかを確認できます。
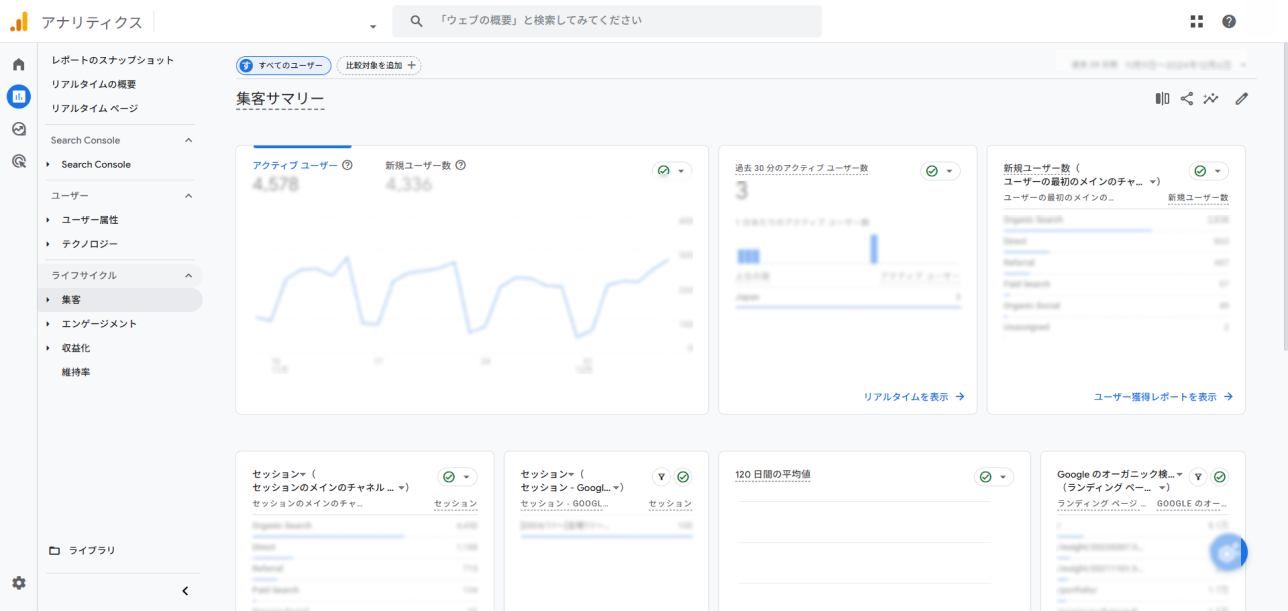
レポートのカスタマイズ方法
期間の変更や比較対象の追加、フィルタ機能でレポートに表示するデータを調整するなど、基本レポートのカスタマイズの方法はいくつかあります。また、レポートに表示されている指標やディメンションの変更も可能です。
期間の変更
期間については、右上に表示されている日付が表示されている個所をクリックすることで変更できます。また、期間で比較をしたい場合には「比較」をONにすれば同じ日数での比較が可能となります。
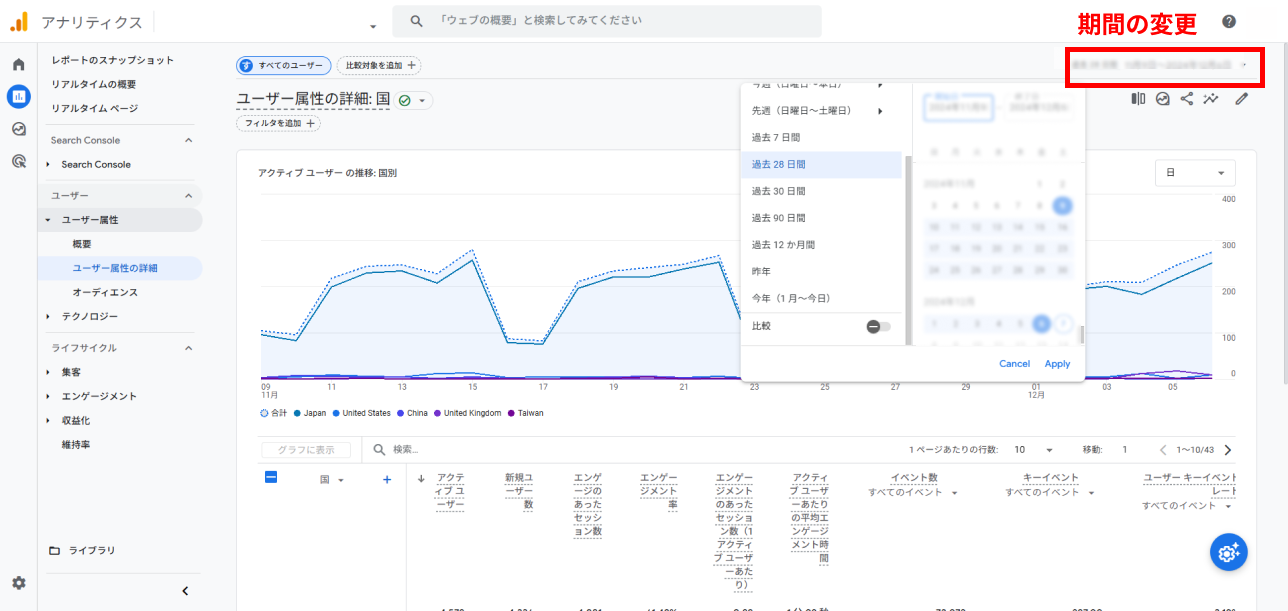
比較対象の追加
例えばPCとモバイルユーザーの数値を比較したい時などに使用する機能です。「比較対象を追加」または、「比較データを編集」にて比較データの追加が可能です。デバイスのカテゴリで比較、流入元で比較、性別で比較など目的に合わせて比較対象を設定してください。
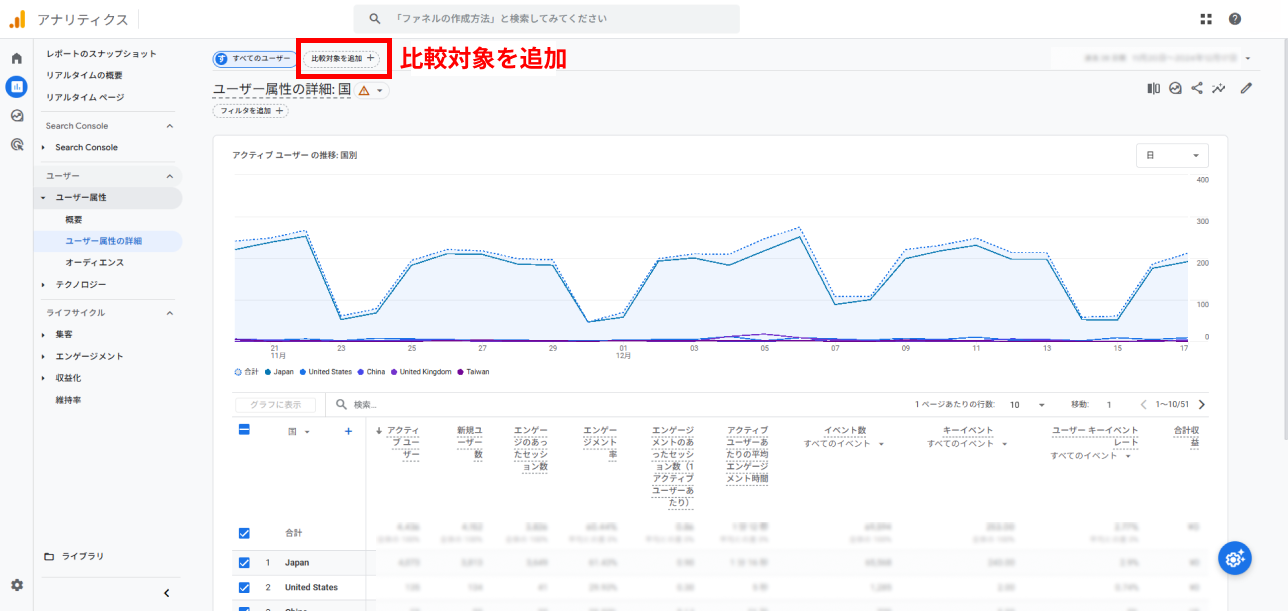
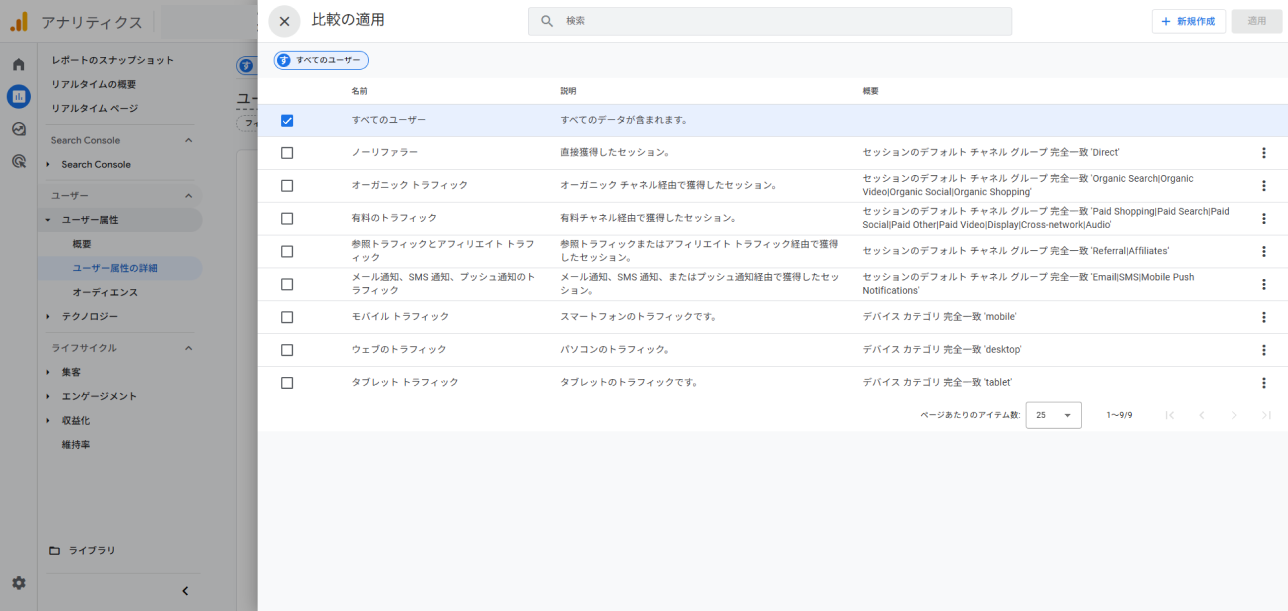
フィルタを追加
モバイルユーザーのみのレポートを見たい時など、情報を絞って表示する機能です。「フィルタを追加」をクリックして、ディメンションの選択からフィルタ作成が可能です。
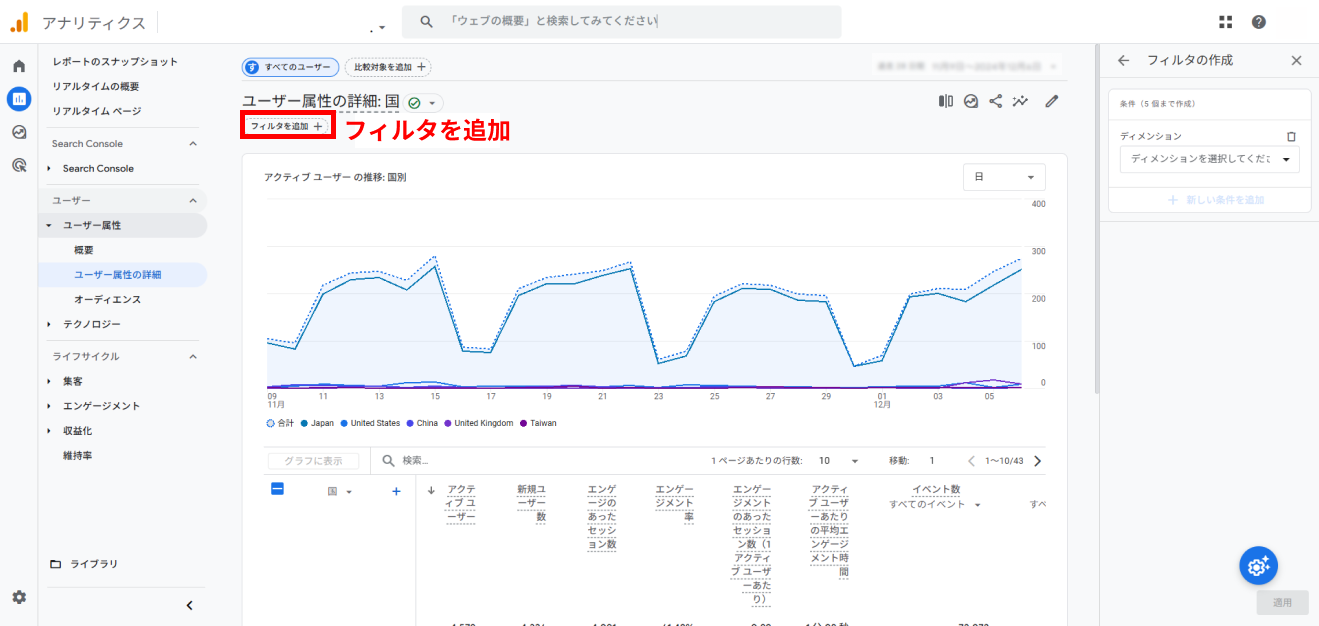
ディメンションと指標の変更
レポートに表示されているディメンションに下矢印が表示されている場合は、ディメンションの選択ができます。また、+ボタンを押すことでセカンダリディメンションの追加が可能となります。
また、新しいディメンションや指標を追加したい場合は、「レポートをカスタマイズ」から編集が可能ですが、分析の深堀りをする際は目的に合わせてレポートを作成できる探索レポートを使用するほうがおすすめです。
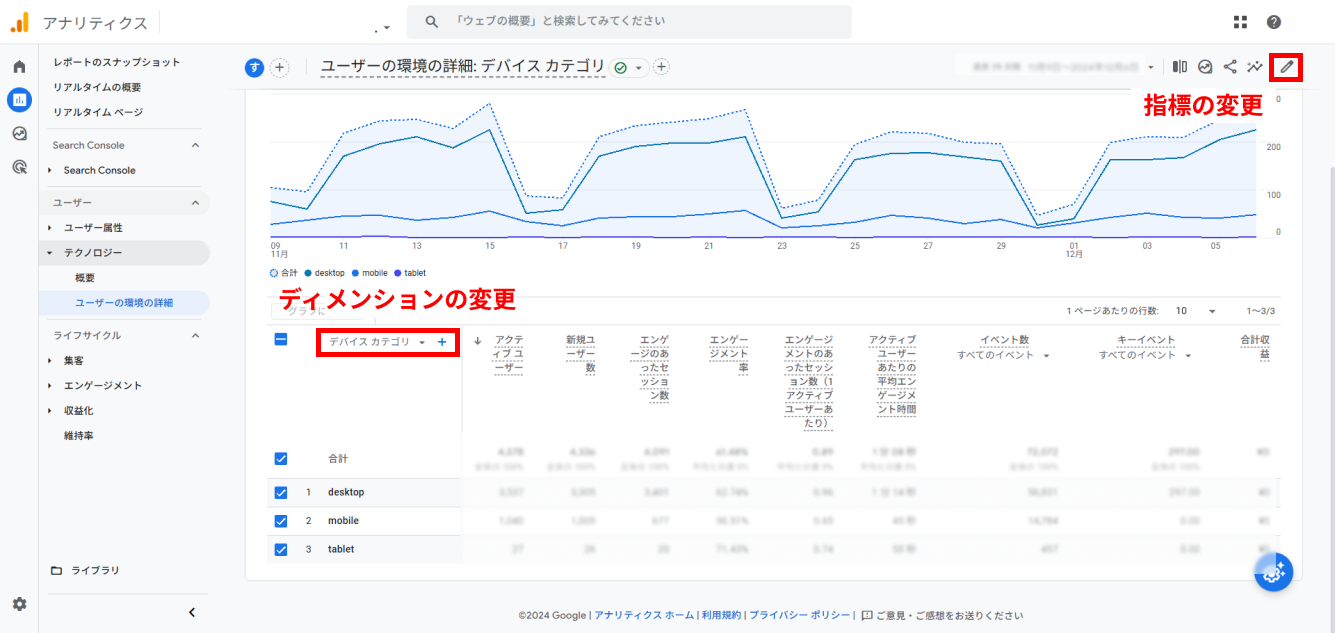
よく使うレポートの紹介
ユーザーとライフサイクルのレポートの中でも使用頻度の高いレポートがあります。その中でも特に下記のレポートを中心にWebサイトのデータを定期的に確認することで、サイトの状態を把握可能です。
ユーザーの属性の詳細
「ユーザー属性」に含まれている「ユーザーの属性の詳細」では、国や年齢、性別など、ユーザーの属性ごとでレポートが表示されます。ターゲットがWebサイトに訪問しているかを確認するときに利用します。
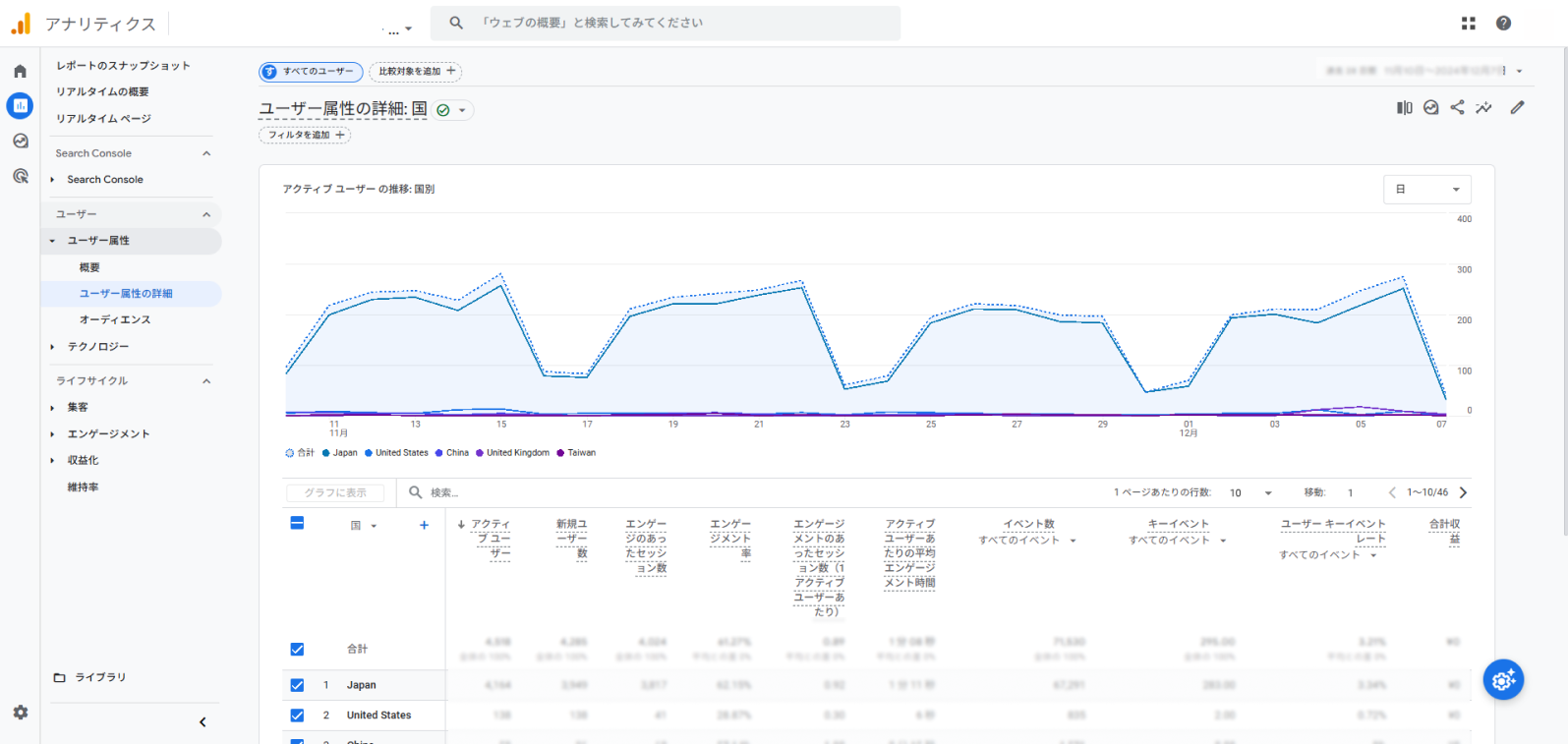
ユーザーの環境の詳細
「テクノロジー」に含まれている「ユーザーの環境の詳細」では、ユーザーが使用しているブラウザ、デバイスのカテゴリごとのデータが表示されます。サイトを利用しているユーザーの環境調査や、デバイスごとでのパフォーマンスの違いなどを確認できます。
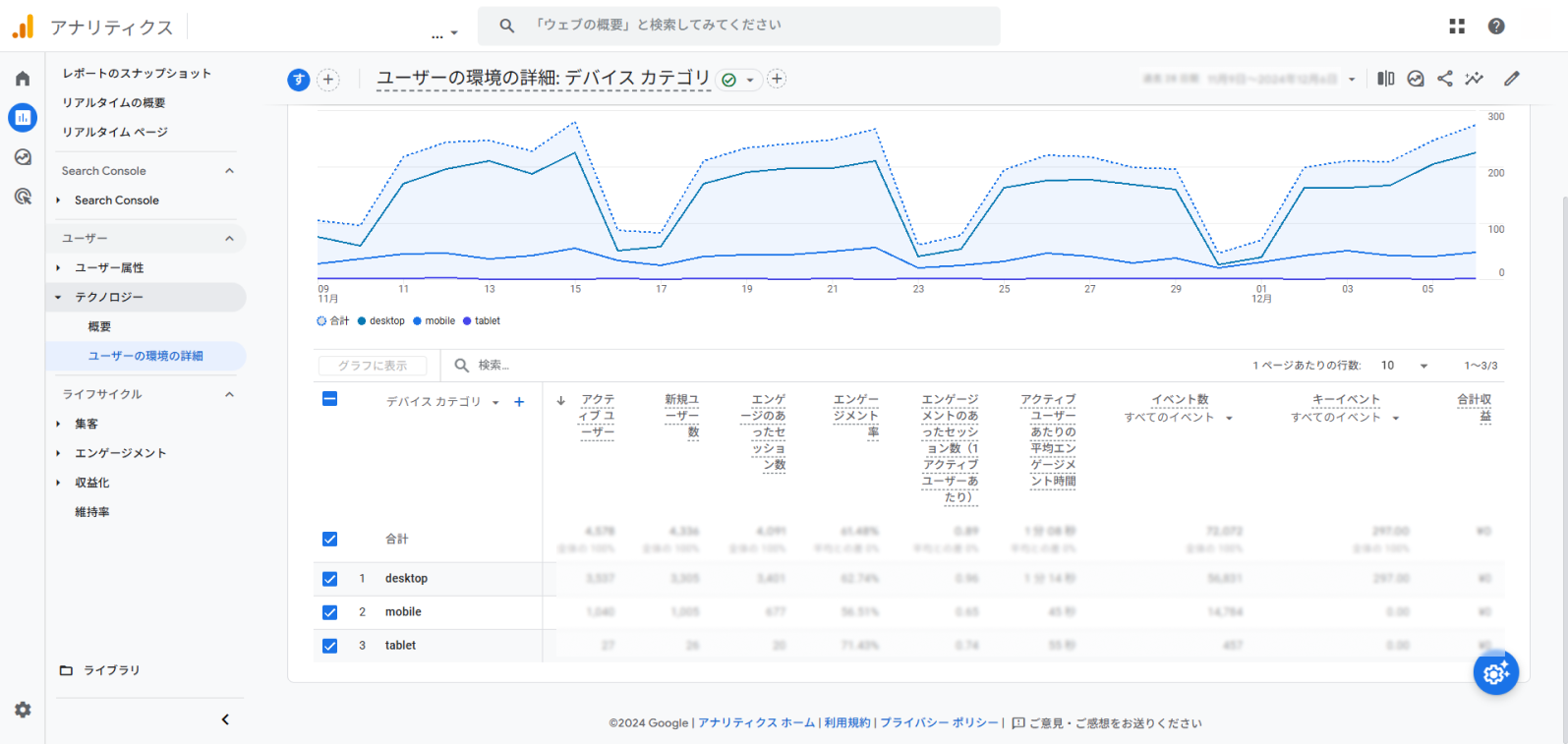
トラフィック獲得
「集客」に含まれている「トラフィック獲得」では、サイトに流入した経路ごとに数値を確認することができます。サイトの流入経路を知るだけではなく、流入経路ごとのパフォーマンスの比較をすることができます。
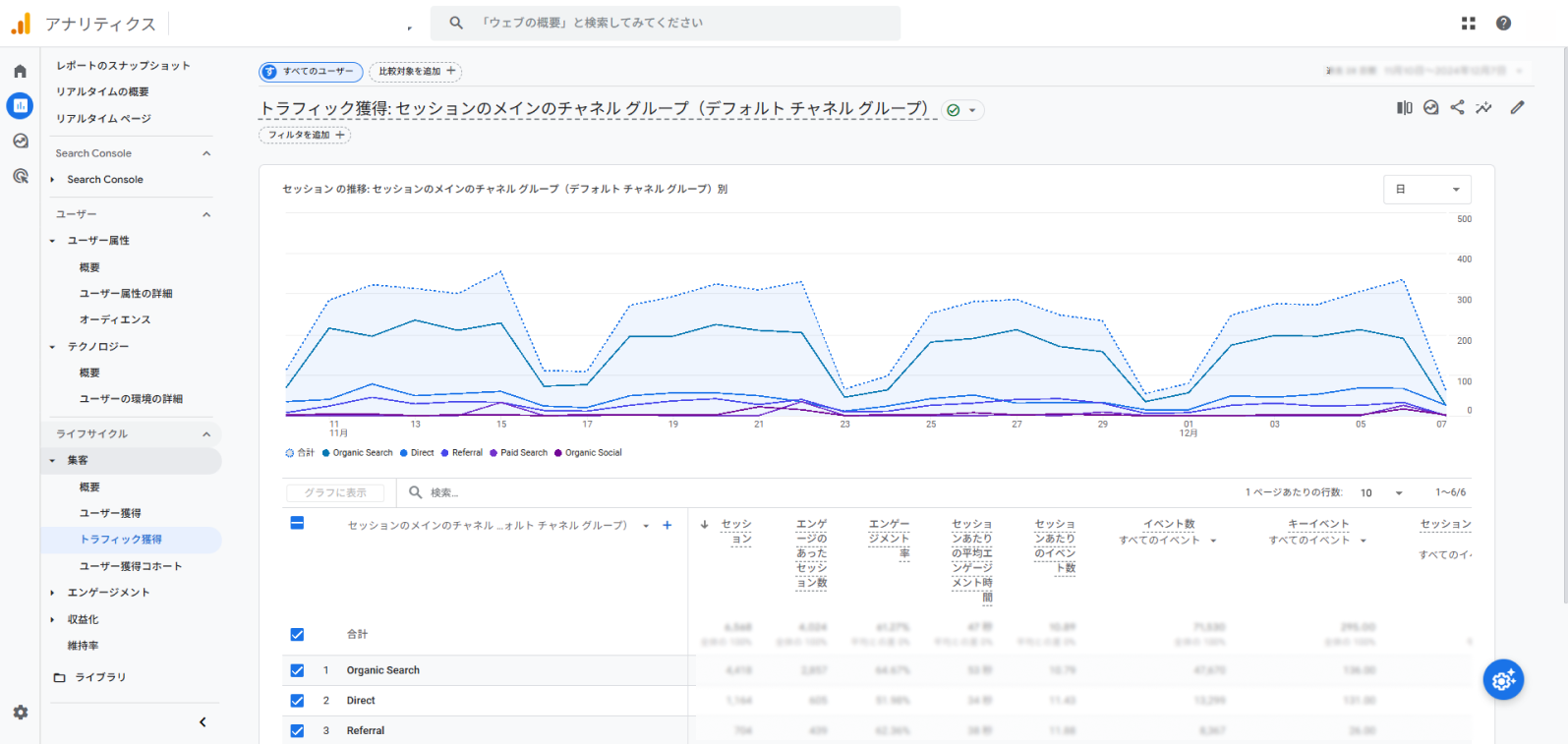
イベント
「エンゲージメント」に含まれる「イベント」では、GA4で設定しているイベントの状況が確認できます。ここではキーイベントの数値も確認できますが、事前にキーイベントの設定をしておく必要があります。
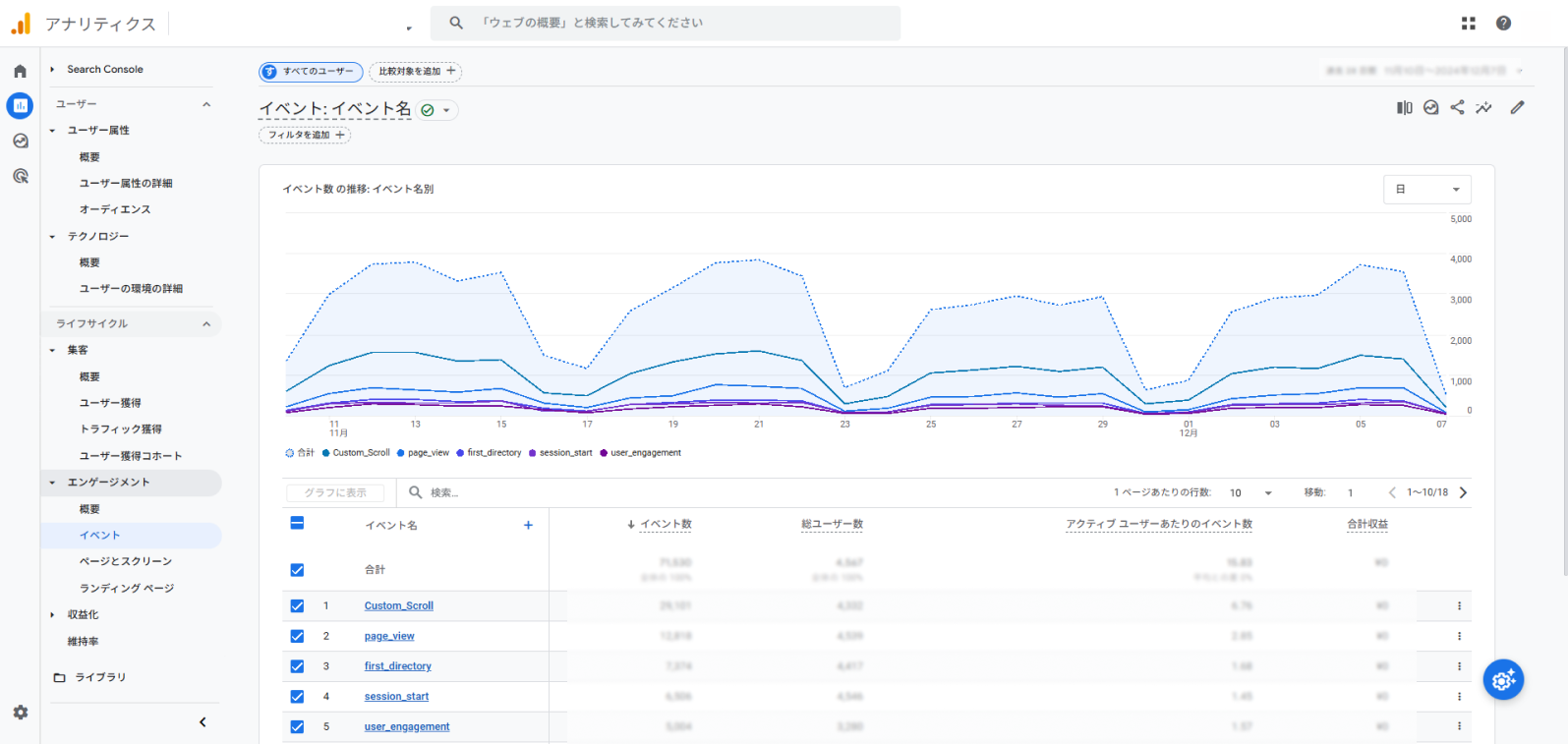
ページとスクリーン
「エンゲージメント」に含まれる「ページとスクリーン」では、ページごとのアクセス状況が確認できます。アクセス数の多い人気のページやページのパフォーマンス状況を確認することができます。
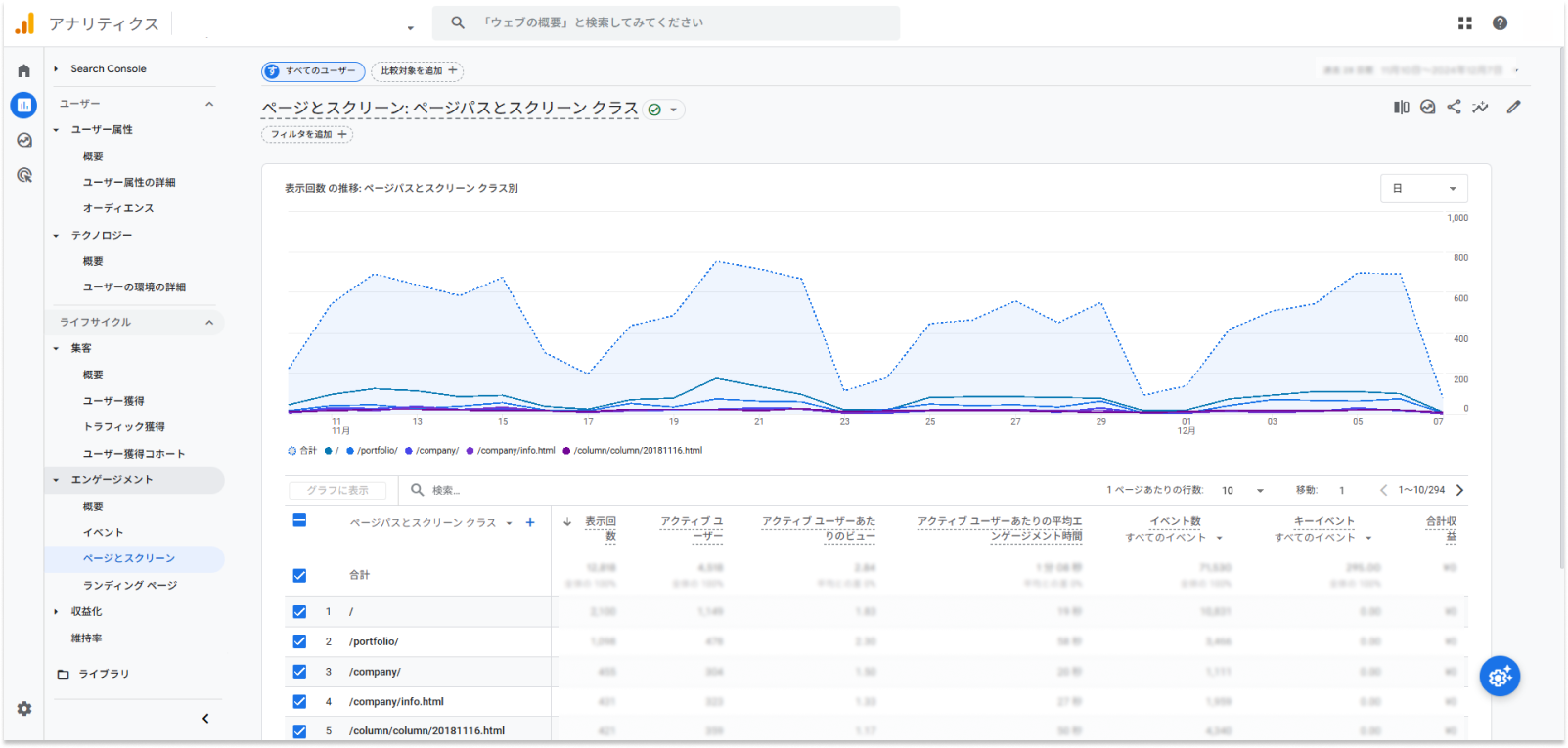
探索レポートの解説
探索レポートは、基本レポートと違い最初から決まったレポートは存在しません。そのため、まず自分でレポートを作成する必要があります。仮説や疑問の検証、基本レポートで気になった数値の原因を深堀する際に利用することが多いです。
レポートのテンプレートギャラリー
「探索」をクリックすると「テンプレートギャラリー」が最初に表示されます。「手法」「使用例」「業種」などに分かれてテンプレートが確認できますが、この記事では、使用頻度が高い「自由形式」「ファネルデータ探索」「経路データ探索」についてご紹介します。
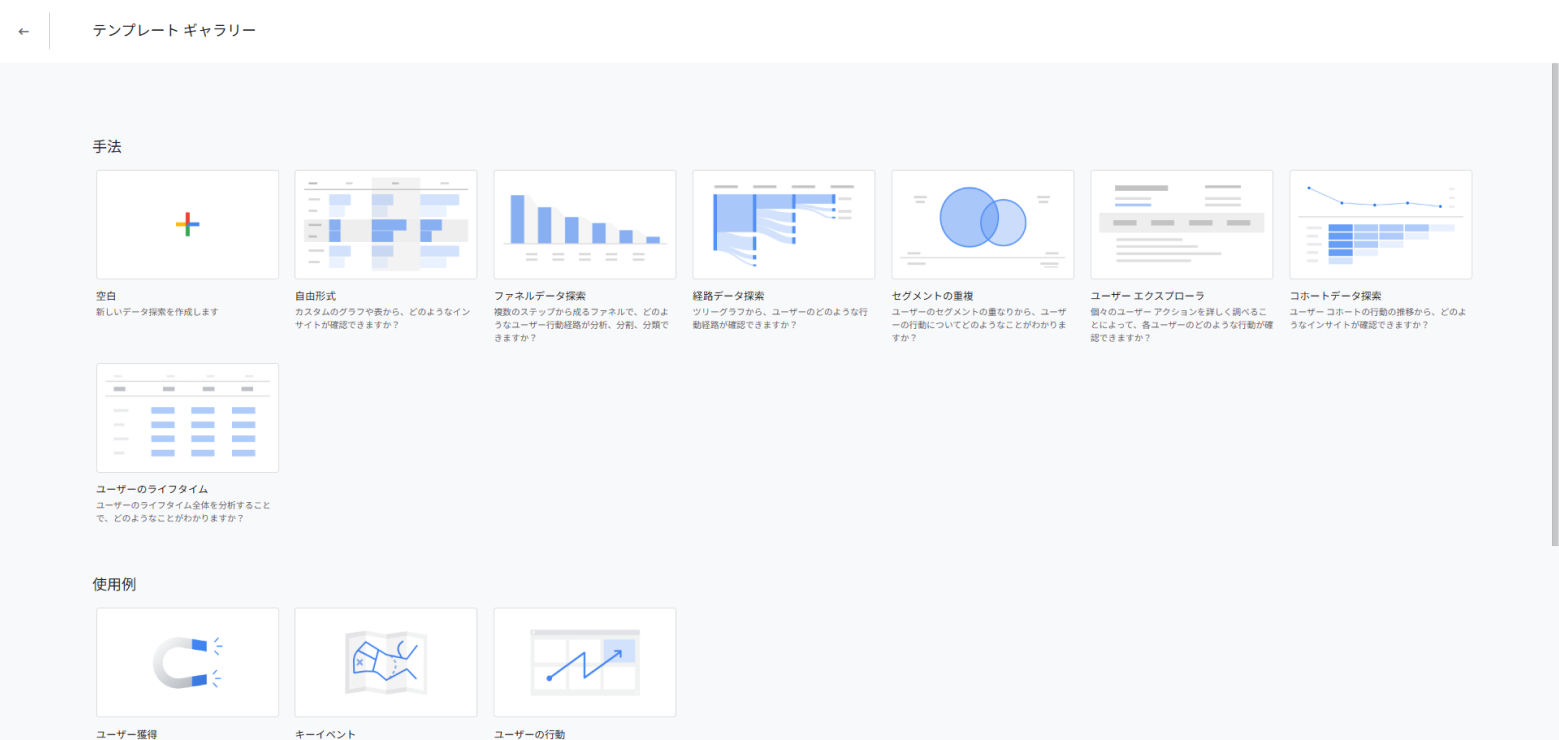
自由形式
「自由形式」は、その名の通り最も自由度の高いテンプレートになります。好きなセグメント、ディメンション、指標を組み合わせることができます。独自の分析課題や特定の指標の推移、複数のディメンションを組み合わせたクロス集計を確認したい場合に使用します。
ビジュアリゼーション
設定の枠にあるビジュアリゼーションでレポートのグラフの形式を選択することができます。表示するデータにあわせてグラフを変更してください。
セグメント
「セグメント」は、設定することで特定の条件でデータを絞り込むことができます。セグメントを複数設定することで、条件ごとの数値の比較が簡単になります。
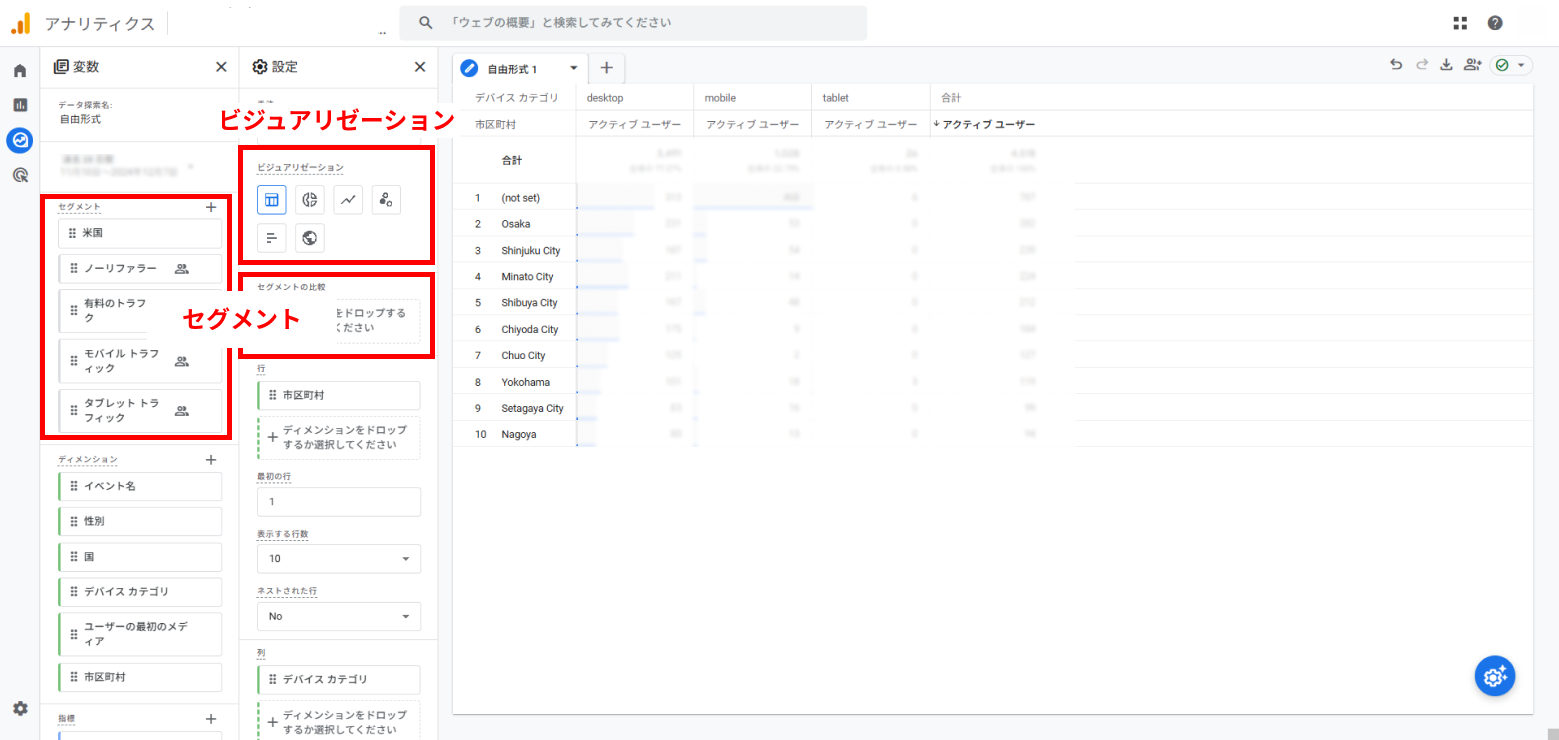
ディメンション
行と列に設定が可能です。それぞれ複数設定することが可能です。行に複数設置することでセカンダリディメンションと同じ役割を果たします。
指標
好きな指標を「値」の欄に移動することができます。複数設置が可能なため、ディメンションに沿って、表示したい指標を入れてみてください。また、どんな指標を入れればいいか分からない場合は、まず基本のレポート機能で表示されている指標を参考に追加するのがおすすめです。
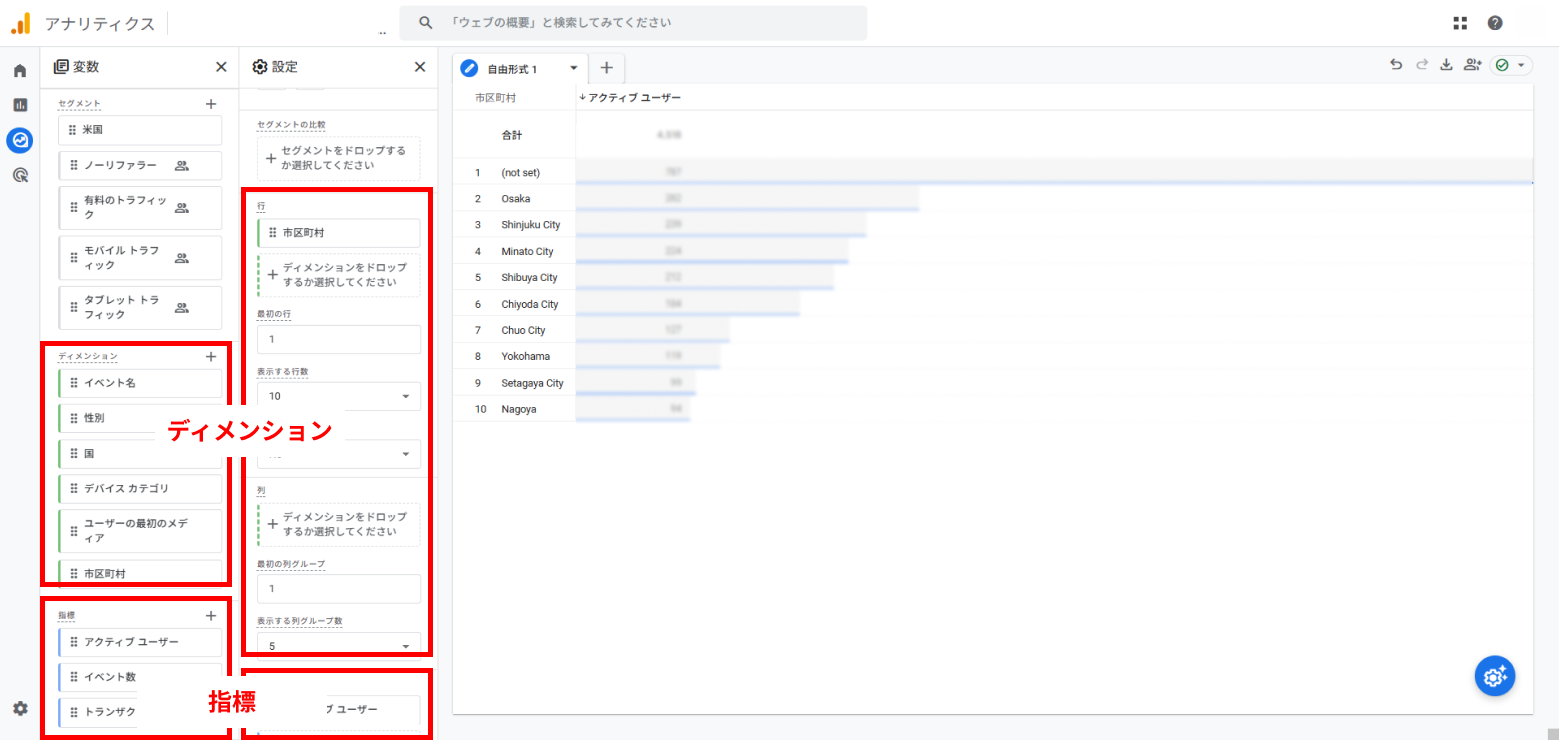
ファネルデータ探索
キーイベントまでのユーザーの行動を視覚的に分析できるレポートの形式です。各ステップの離脱率やキーイベントレートを把握できるため、キーイベントに至るまでの流れや、キーイベントレートの改善を目的とした分析がしやすく、各ステップの課題を特定しやすいという特徴があります。
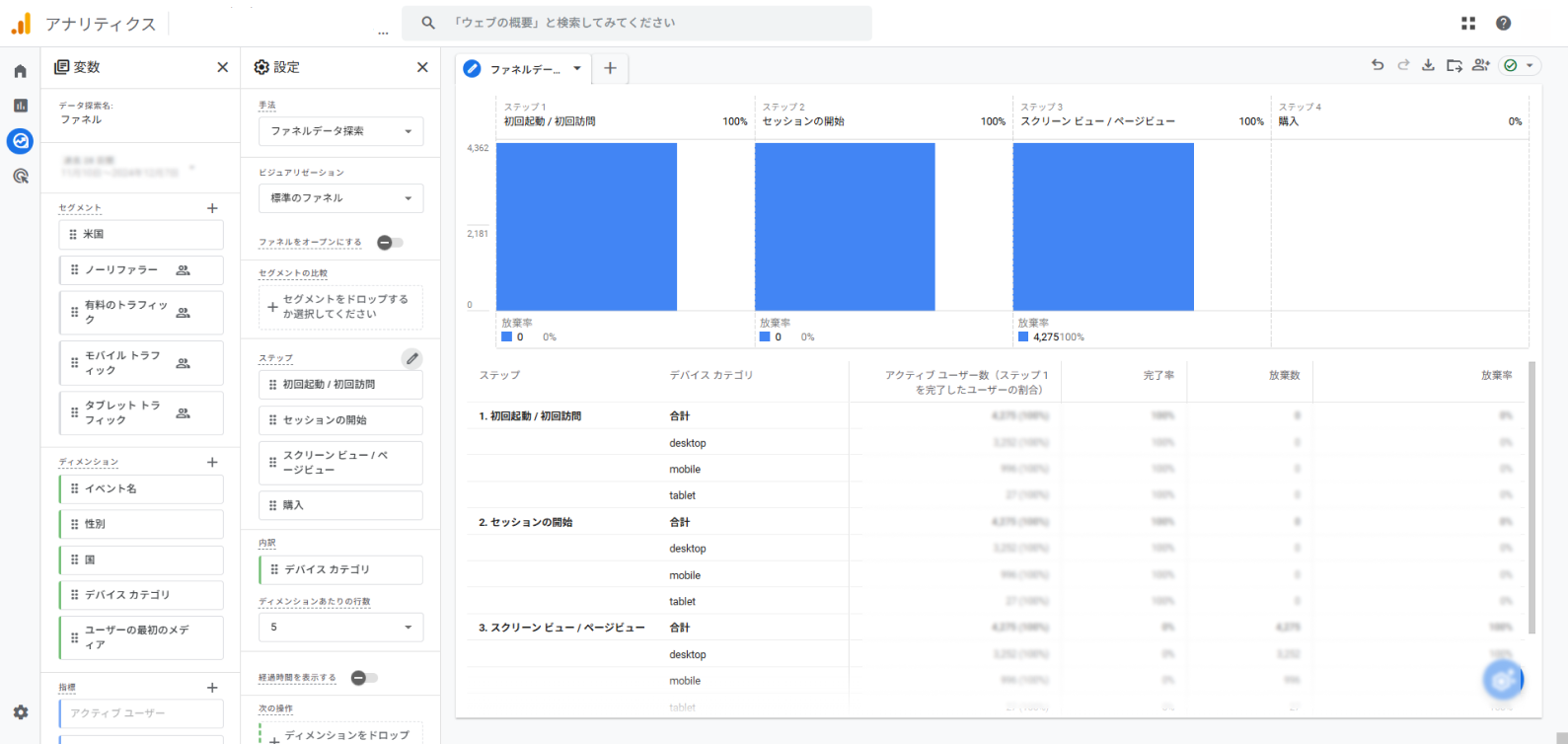
ディメンションの設定
内訳ではユーザー属性やデバイス情報、トラフィックソースなどをディメンションとして設定できます。また、次の操作では、イベントやページ/スクリーンを設定できます。
ステップの追加
設定の「ステップを追加」からイベント、ページ/スクリーンなどを条件として設定します。複数ステップの設定ができ、「または」でOR分岐の設定や、「AND」から同じステップ内の条件を追加できます。ステップとステップの間には「次の間接的ステップ」(間に他のアクションが行われても計測)と「次の直接的ステップ」(次のステップが直後アクションの場合計測)が設定できます。
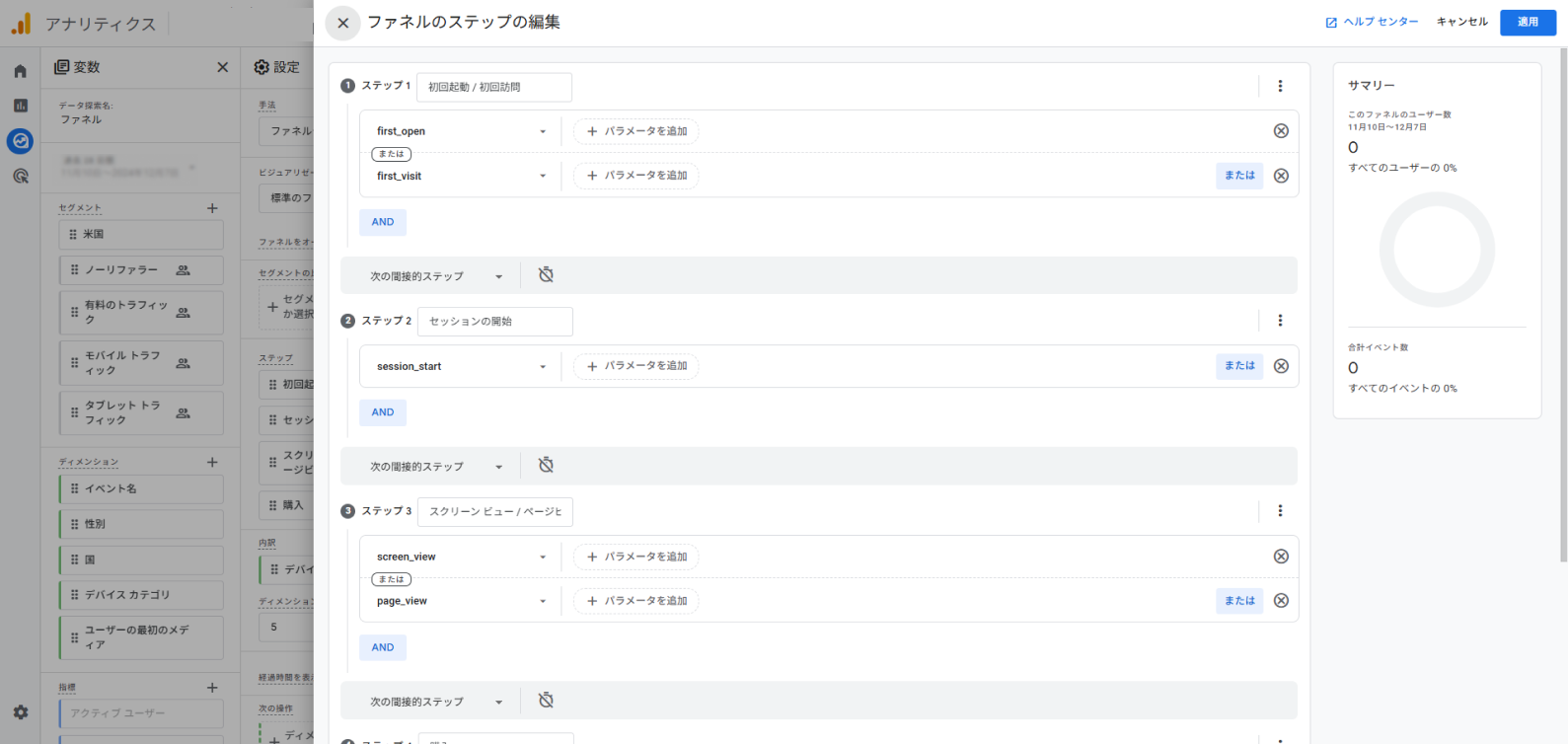
経路データ探索
経路データ探索のレポートでは、ユーザーがキーイベントや離脱に至るまでの行動経路が分析できます。キーイベントに貢献しているページや行動パターンの分析、ユーザーのエンゲージメントを高める施策を検討する際に、気づきを得やすいレポートとなります。
始点
最初に経路データ探索を作成すると、始点レポートが作成されます。始点レポートでは、サイト閲覧開始からのWebサイトでの経路を分析することができます。ステップでは、「イベント名」「ページタイトルとスクリーン名」「ページタイトルとスクリーンクラス」「ページパスとスクリーンクラス」を選択します。
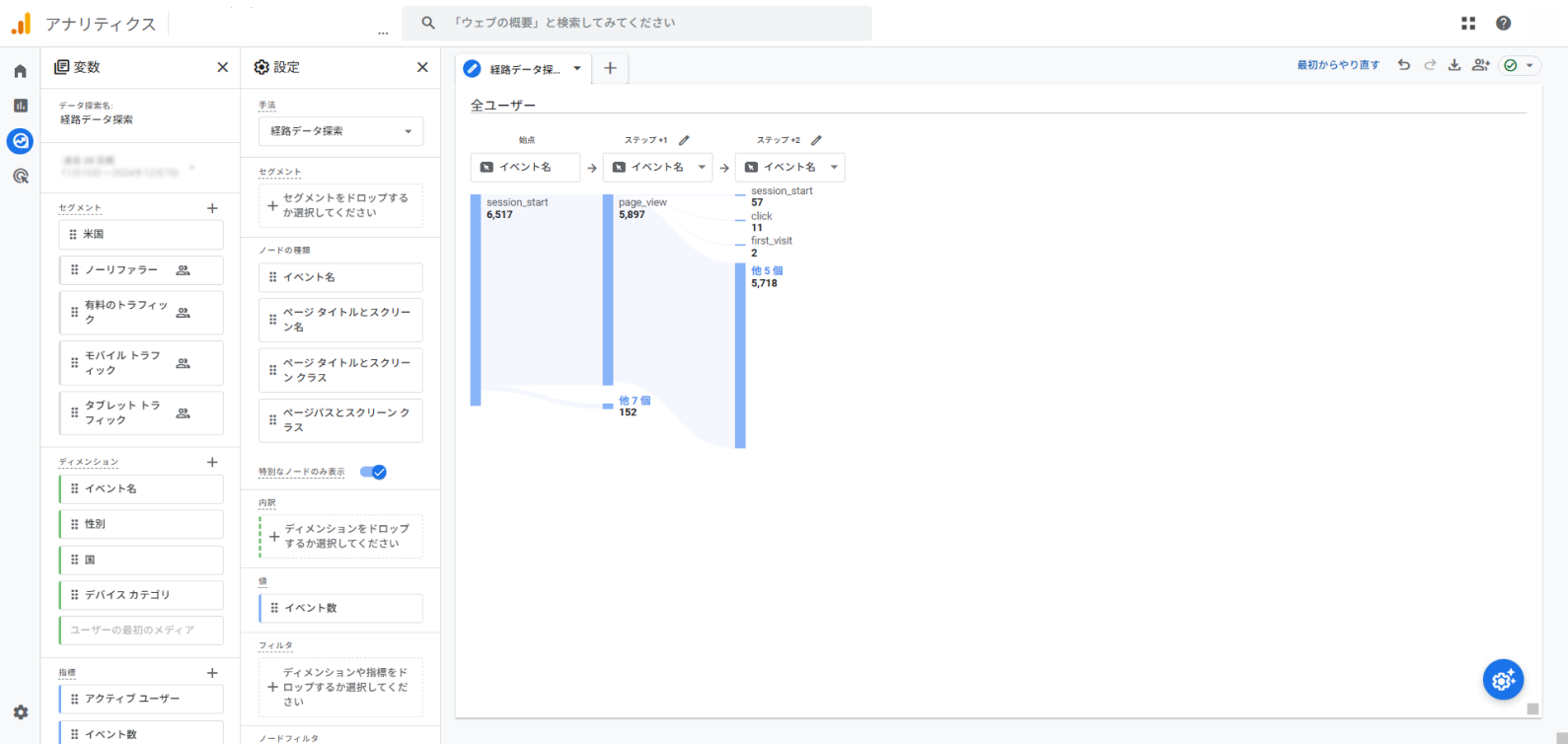
終点
「最初からやり直す」をクリックすると、「始点」と「終点」の選択が可能です。「終点」を選択すると、最後に計測されたイベント、ページタイトルから閲覧開始まで「始点」とは逆順で経路を分析をすることができます。
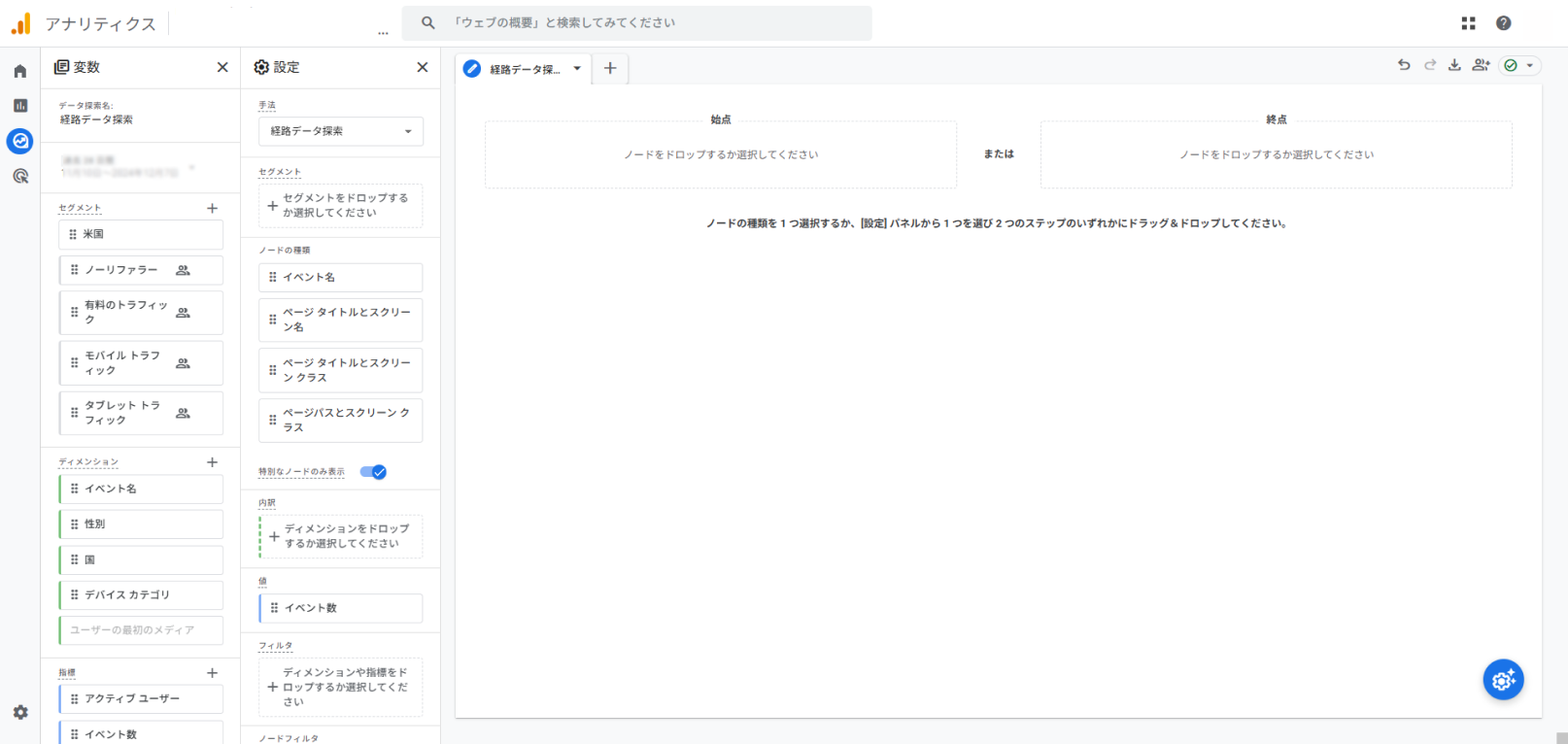
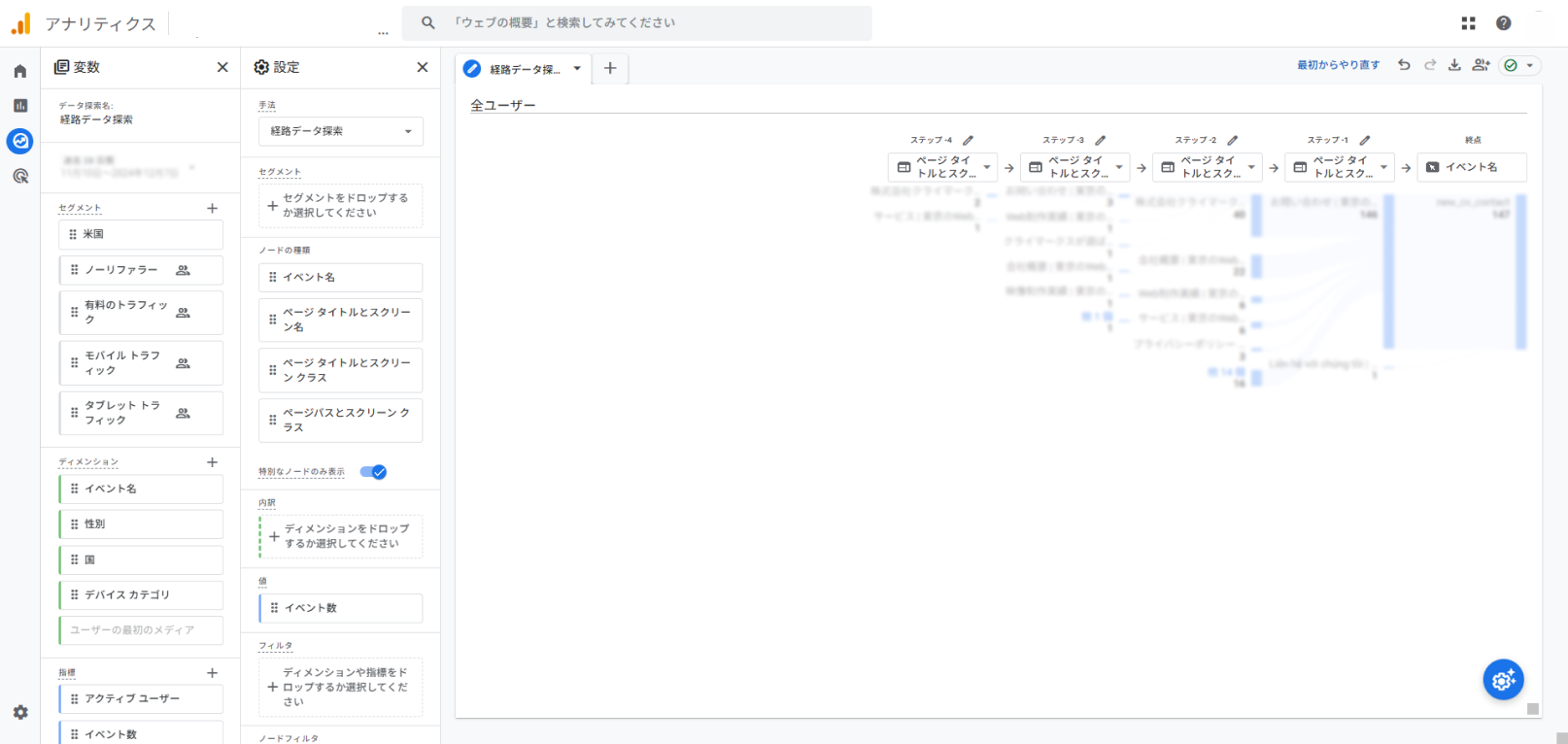
データ分析目的に合わせたレポート作成ガイド
ここではデータ分析の目的に沿った探索レポートの作成方法を紹介します。
目的に沿ったレポートを作成することで、数字を眺めるだけではなく、分析の深掘りができるレポートを作成できます。
ユーザー分析
データを分析する最初のステップは、ユーザーの属性や行動パターンを理解することです。GA4では、年齢、性別、地域などの属性情報を含むユーザー分析を軸にしたレポートを作成できます。ユーザーを把握することで、Webサイトがターゲットに見てもらえているのかなどを分析できます。
性別、年齢分析
性別や年齢分布を表示するには、Googleシグナルの設定を有効にする必要があります。特定の年齢層や性別におけるユーザーの行動パターンを把握することは、ターゲットオーディエンスをより深く理解するために役立ちます。自由形式のレポートでは、「変数」の「ディメンション」から「性別」と「年齢」を「設定」の「行」に追加することで、簡単にレポートを作成できます。このデータを活用し、コンテンツやマーケティング戦略を効果的に最適化しましょう。
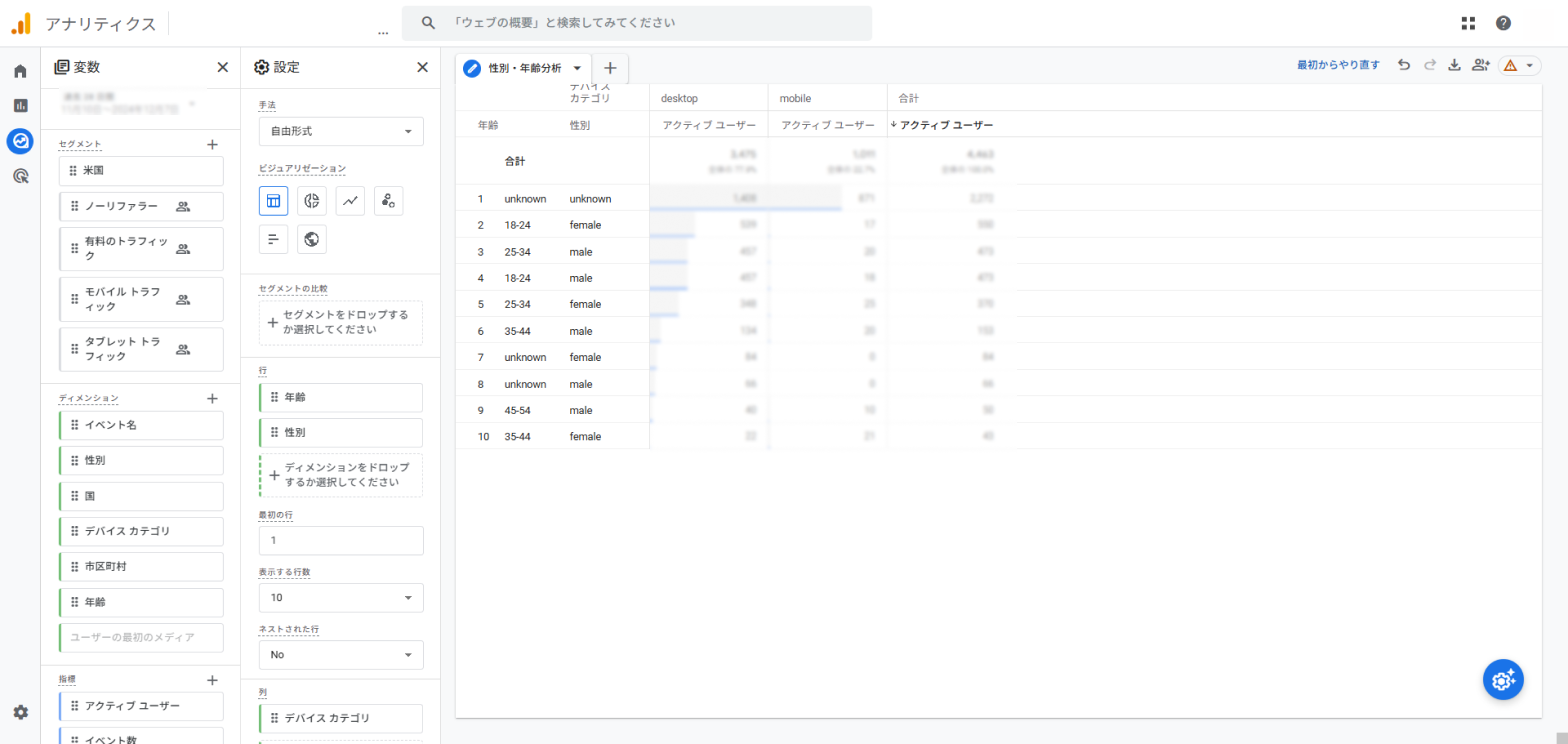
アクティブユーザーの多い日付、時間帯
Webサイトへのアクセスが最も活発になる曜日や時間帯を特定することで、それに適したコンテンツ配信やキャンペーンの計画が可能です。自由形式のレポートでは、「変数」の「ディメンション」から「日付」または「時間」を「設定」の「行」に追加することで、簡単にレポートを作成できます。ユーザーの行動パターンに基づき、より効果的なコミュニケーションを実現しましょう。
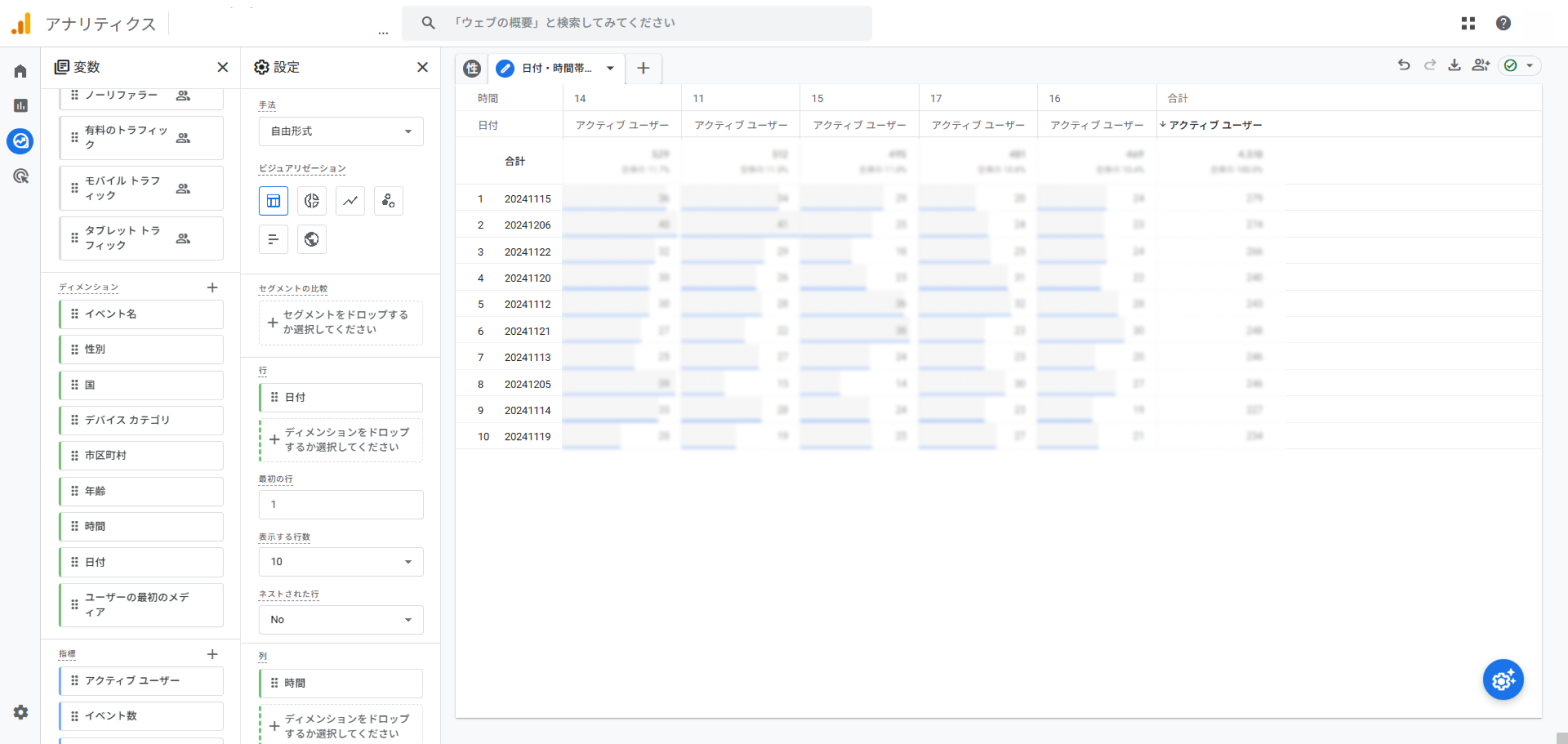
デバイス、ブラウザ分析
ユーザーがどのデバイスやブラウザを使用してWebサイトにアクセスしているかを把握することは、ユーザーエクスペリエンスの最適化に役立ちます。自由形式のレポートでは、「変数」の「ディメンション」から「デバイスカテゴリ」と「ブラウザ」を「設定」の「行」に追加することで、レポートを簡単に作成できます。異なるデバイスやブラウザに対応した設計やコンテンツ配信を行い、ユーザーの利便性をさらに向上させましょう。
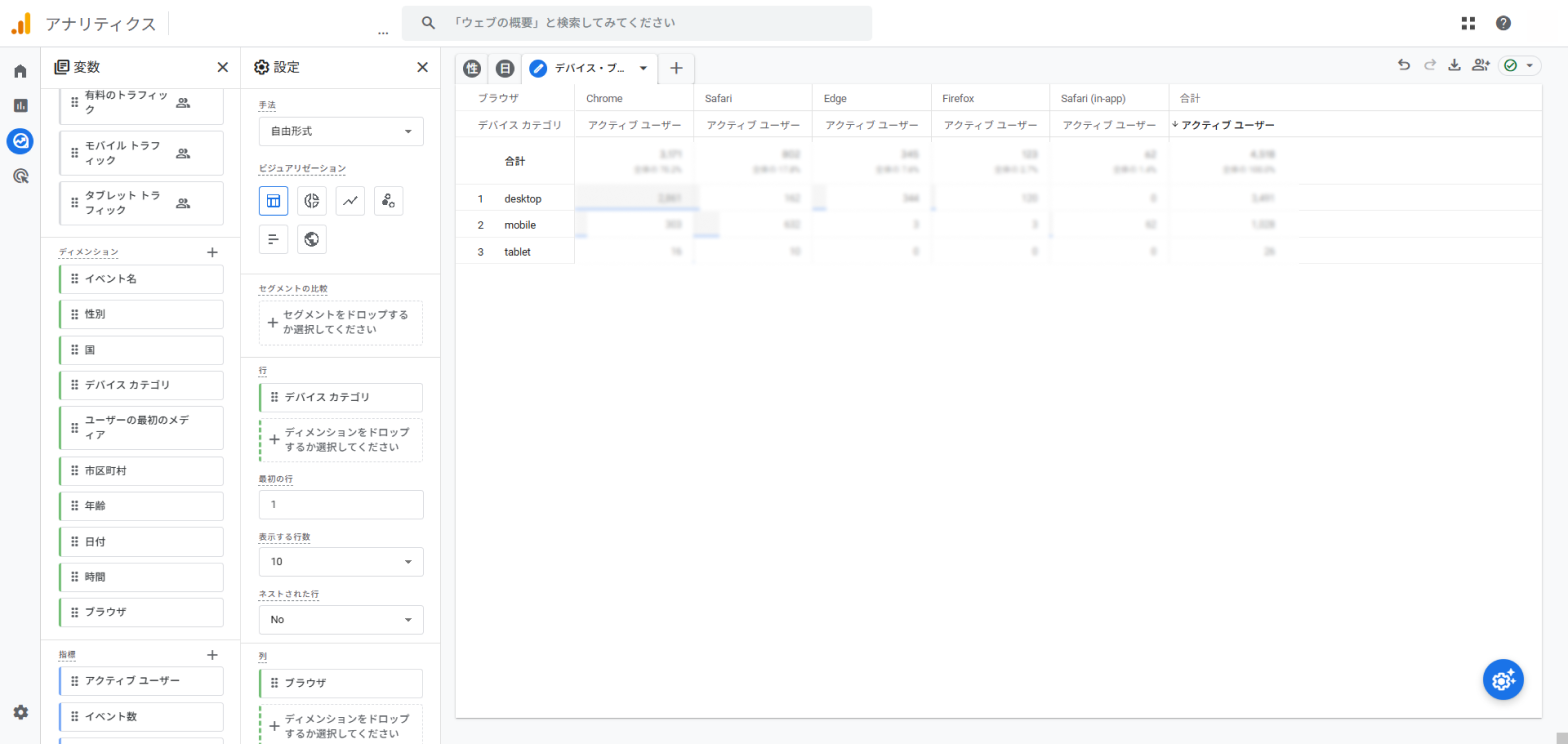
アクセス解析
Webサイトへのアクセスパターンや流入経路を分析するためのレポートを作成します。アクセス状況を正確に把握することで、各ページの評価や施策の検討が容易になります。
人気のコンテンツページ分析
ユーザーが最も関心を持つコンテンツページを特定することで、効果的なコンテンツ戦略を策定・改善できます。自由形式のレポートでは、「変数」の「ディメンション」から「ページタイトル」と「ページロケーション」を「設定」の「行」に追加します。人気のコンテンツを分析し、その成功要因を理解して優れたコンテンツを提供しましょう。また、人気のないコンテンツを把握することで、導線や内容の改善策を検討することが可能です。
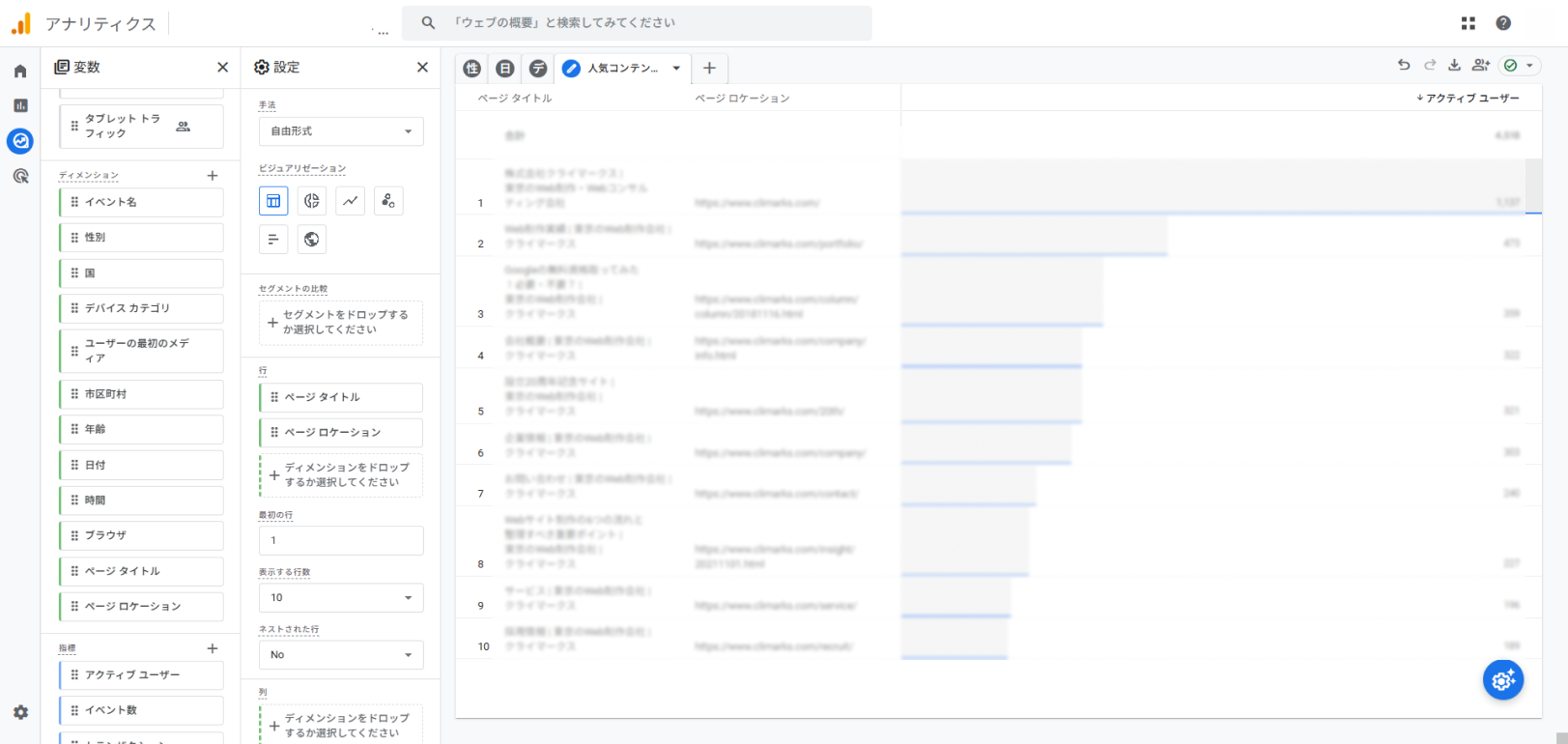
LP分析
ランディングページ(LP)の効果を測定することは、キーイベントレートの向上に直結します。自由形式のレポートでは、「変数」の「ディメンション」から「ページタイトル」と「ランディングページ+クエリ文字列」を「設定」の「行」に追加します。LPを中心に分析することで、より効果的で影響力のある改善施策を導き出せます。
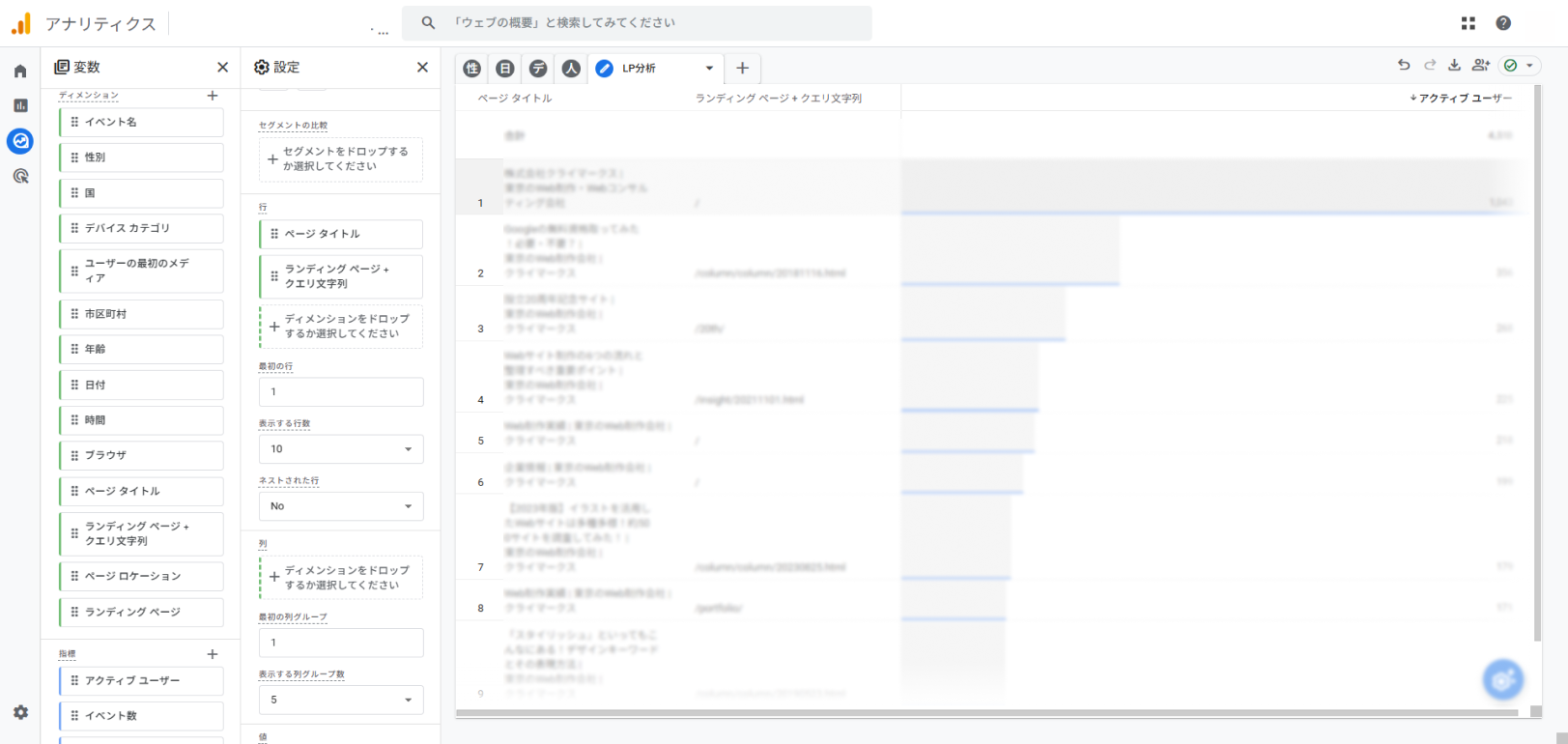
流入分析
ユーザーがWebサイトにどのような経路で流入しているかを把握することは、マーケティング戦略の最適化において重要です。自由形式のレポートでは、「変数」の「ディメンション」から「セッションの参照元/メディア」を「設定」の「行」に追加します。効果的な流入経路を特定し、その経路に合わせた施策を実施することで、流入数や質の向上が期待できます。
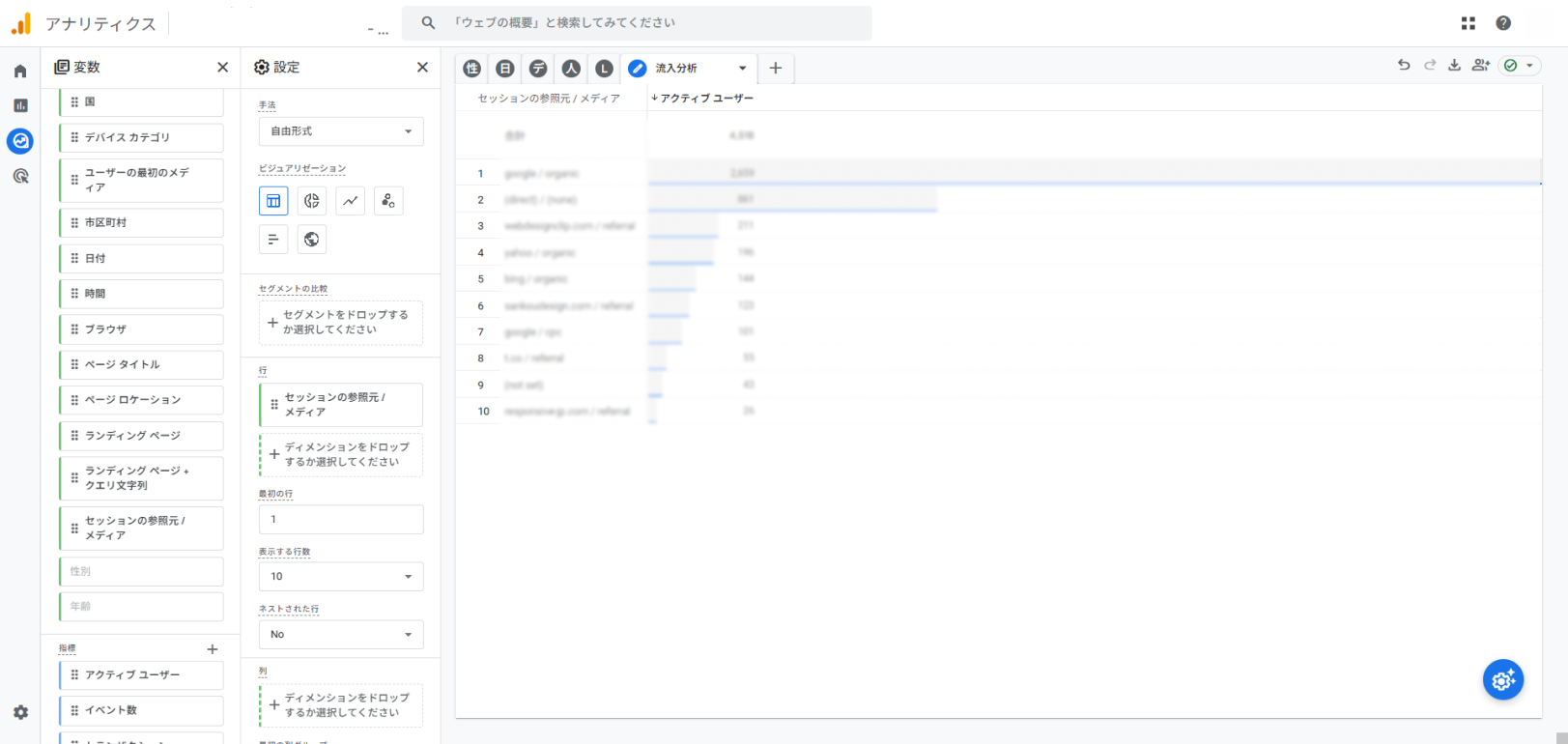
キーイベント分析
Webサイトでのキーイベントに焦点を当てて分析を行います。キーイベントの設定は、サイトの目的に沿って適切に行うことが重要です。キーイベントレートを向上させるために、以下の観点での分析レポートが役立ちます。
キーイベントしたユーザーに人気のページ
キーイベントを行ったユーザーが最も関心を持つページを特定することは、キーイベントレートの向上に直結します。人気のコンテンツ分析レポートを基に、以下の手順でセグメントを設定します。
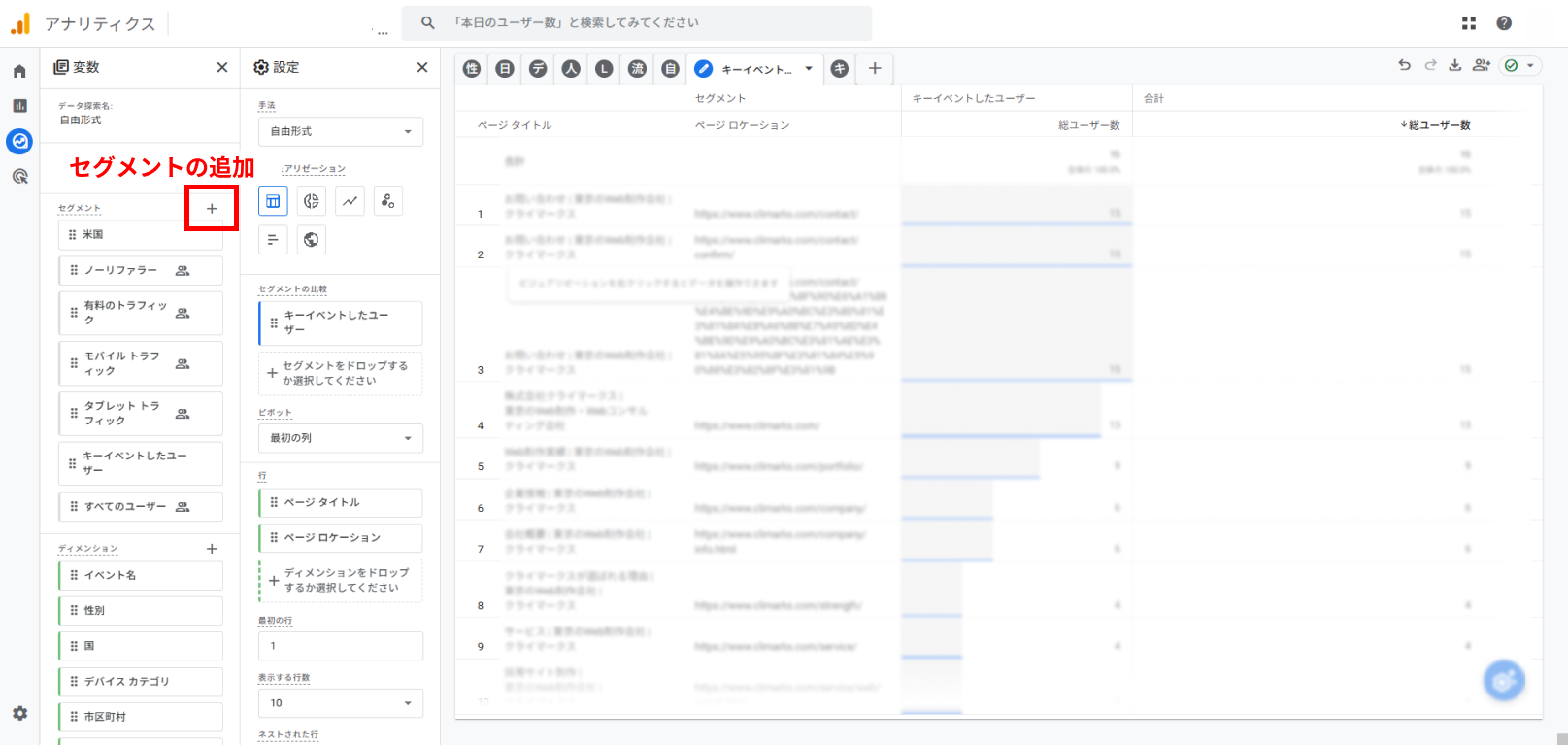
1.セグメントの作成:
「セグメント」から「セグメントの新規作成」を開きます。「ユーザーセグメント」を選択し、条件を設定します。
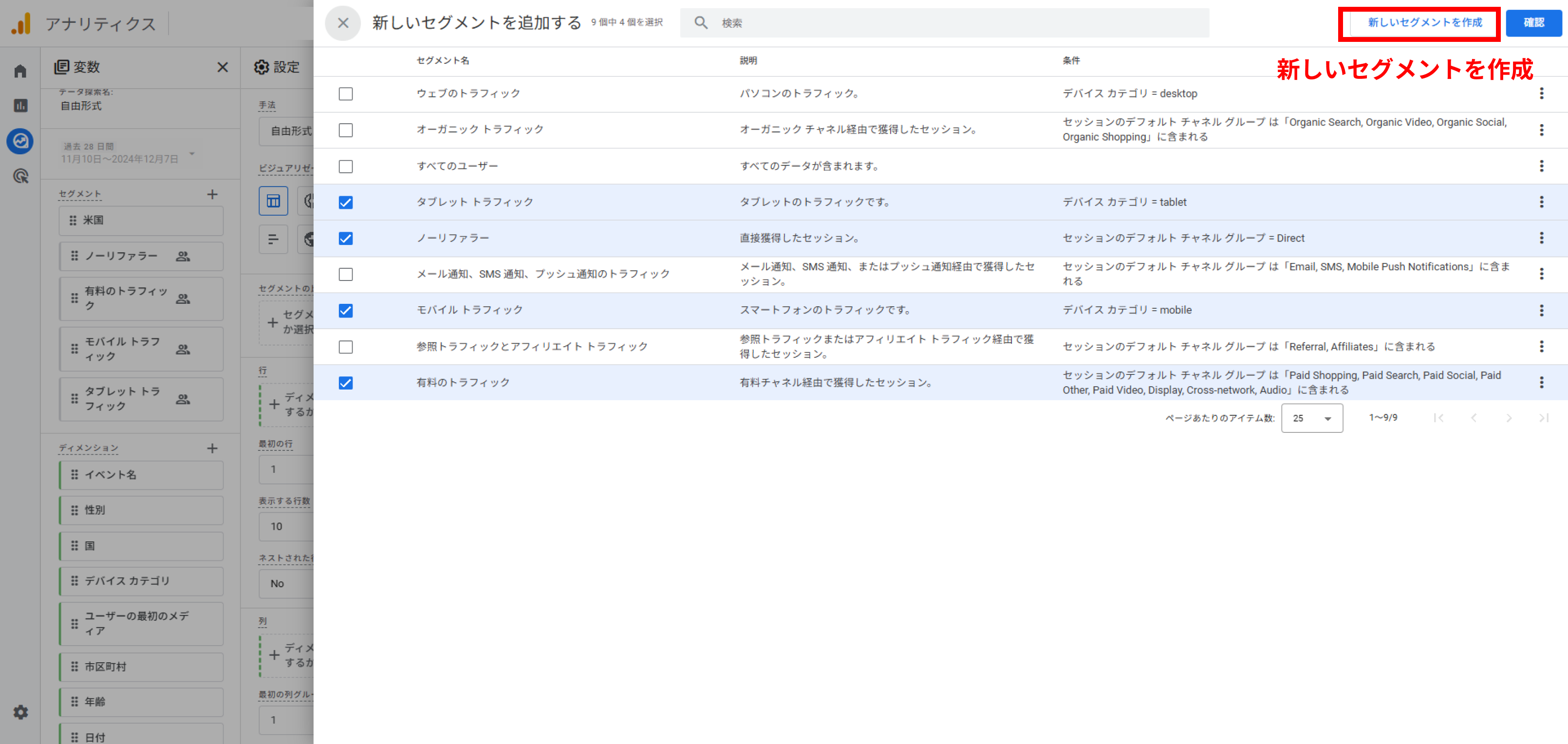
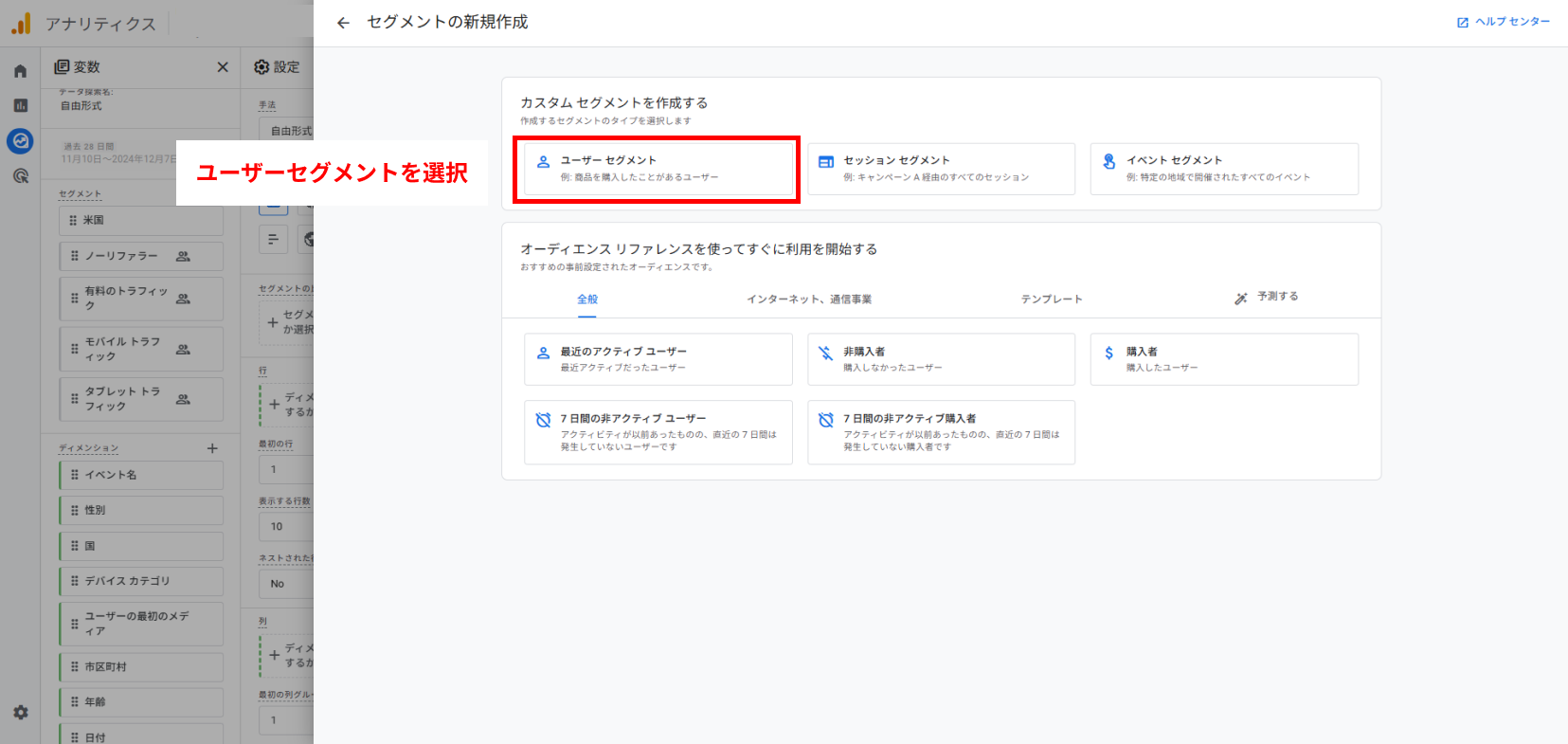
2.条件の設定:
「新しい条件」で「イベント」を選び、キーイベントを指定します。
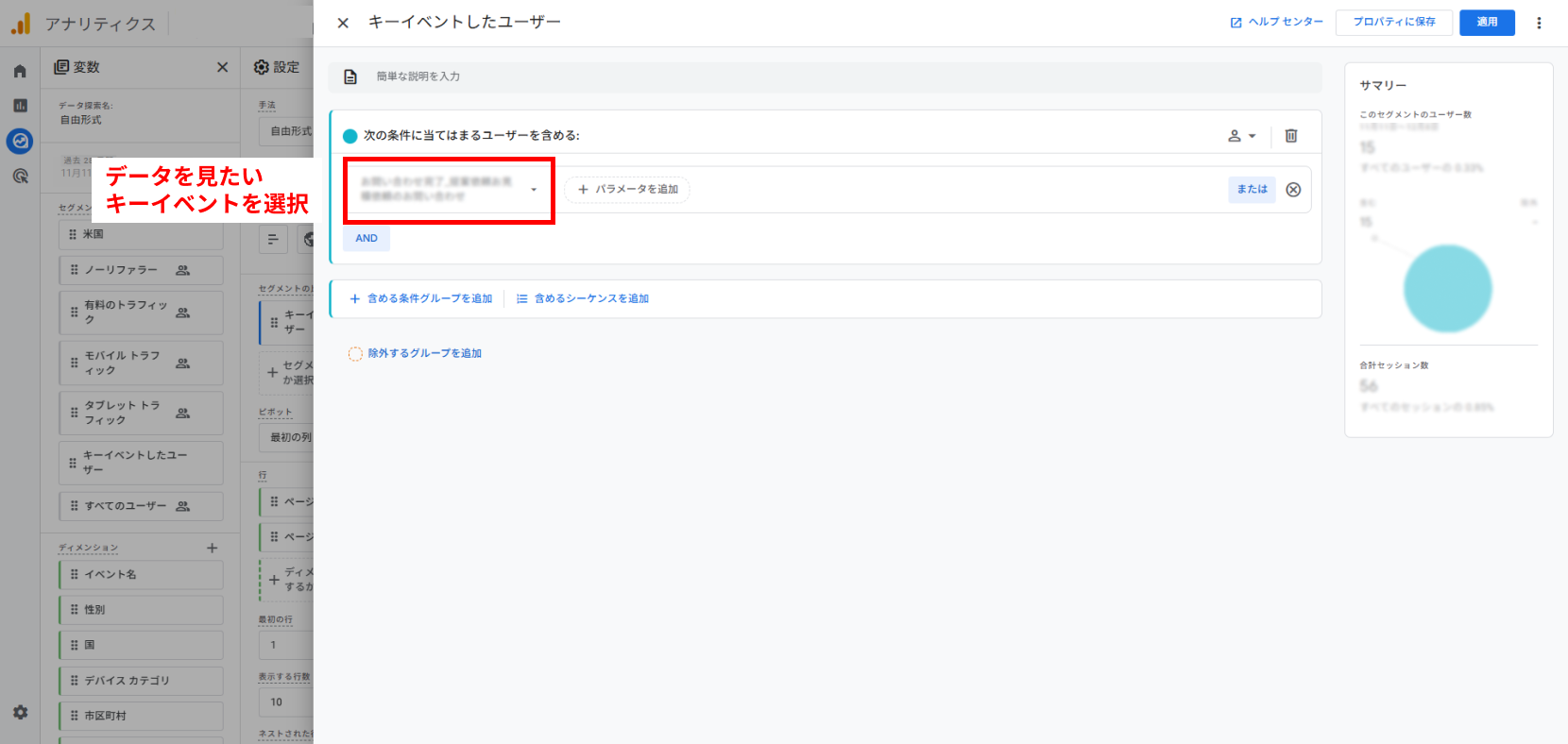
3.レポートの作成:
自由形式のレポートで、「変数」の「ディメンション」から「設定」の「行」に「ページタイトル」「ページロケーション」を追加します。
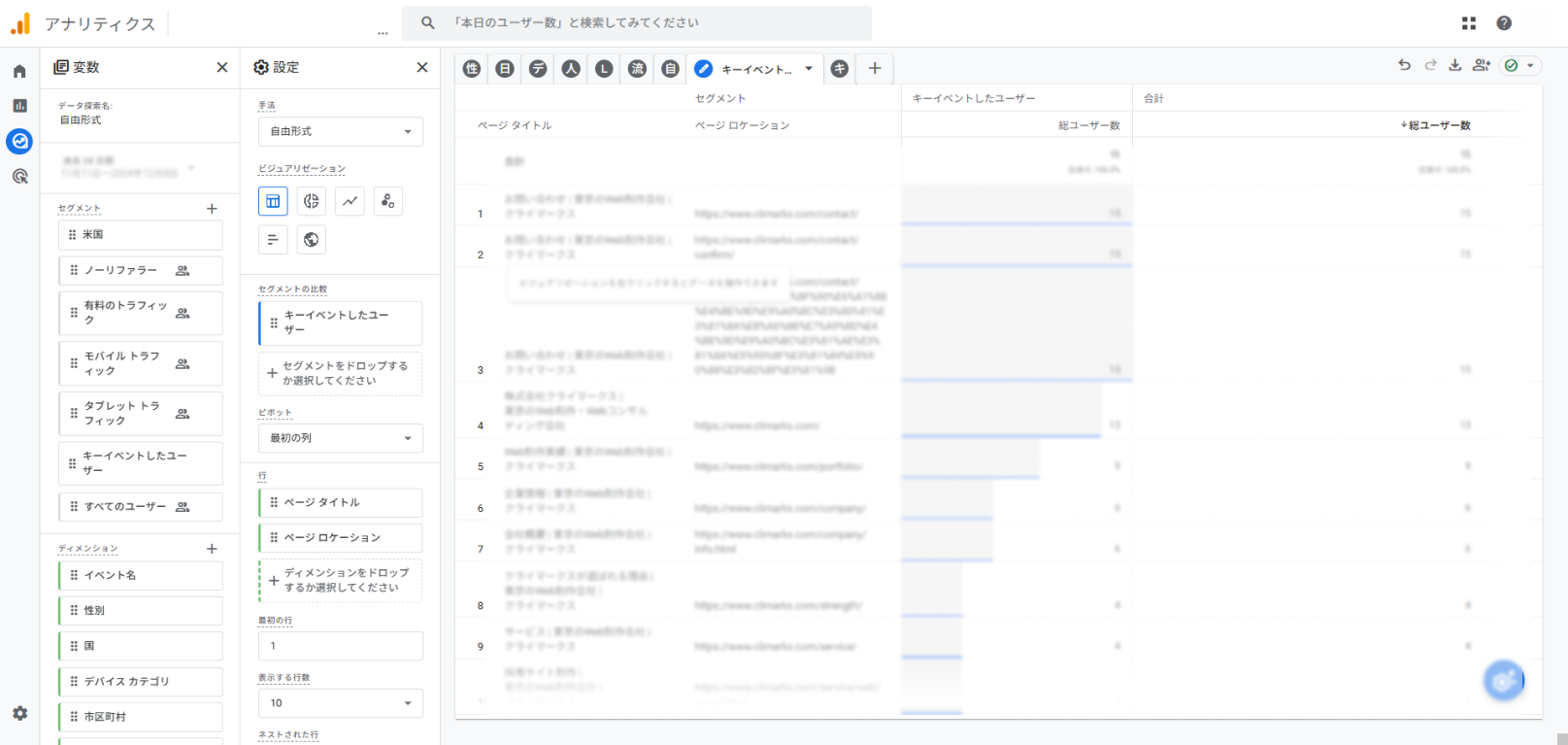
これらの人気ページを最適化し、ユーザーのコンバージョンをさらに促進しましょう。
キーイベントしたユーザーの流入元
キーイベントを行ったユーザーがどのような経路でWebサイトに流入してきたかを把握することは、効果的なマーケティング戦略の策定に役立ちます。キーイベントレートが高い流入経路を特定し、その経路に重点を置いた施策を実施し、低い経路については原因を仮説立てし、改善施策の検討に役立てましょう。流入分析レポートを活用し、前項と同様にセグメントを設定します。
1.セグメントの作成:
「セグメント」から「セグメントの新規作成」を開きます。「ユーザーセグメント」を選択し、条件を設定します。
2.条件の設定:
「新しい条件」で「イベント」を選び、キーイベントを指定します。
3.レポートの作成:
自由形式のレポートで、「変数」の「ディメンション」から「設定」の「行」に「セッションの参照元/メディア」を追加します。
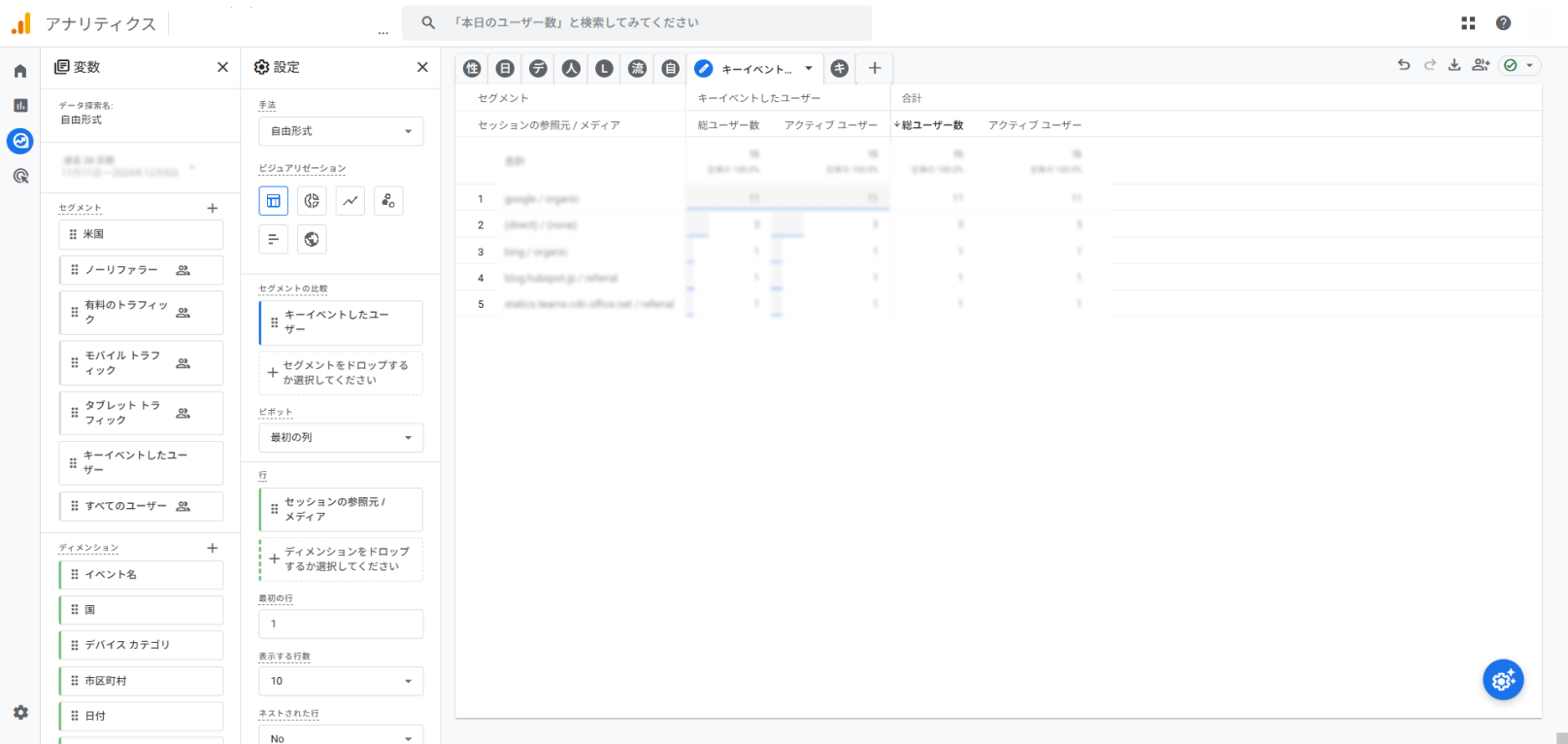
キーイベントに至るまでの経路分析
ユーザーがキーイベントに至るまでの経路を分析することで、達成を妨げる障壁や課題を把握できます。以下の手順で経路分析を行いましょう。
1.テンプレート選択:
「経路データ探索」テンプレートを選択します。
2.初期設定:
始点を「イベント名」の「session_start」に設定します。次にステップ1の「イベント名」を「ページタイトルとスクリーン名」に変更し、ユーザーが最初に閲覧したページを表示します。
3.セグメント設定:
セグメントをキーイベントを実行したユーザーのみに設定します。
4.経路確認:
ステップ1で表示されたページ名をクリックすると、次のページ遷移先が表示されます。
経路分析レポートを作成することで、ユーザーの行動パターンを詳細に理解し、キーイベントへの最適な経路を設計できます。
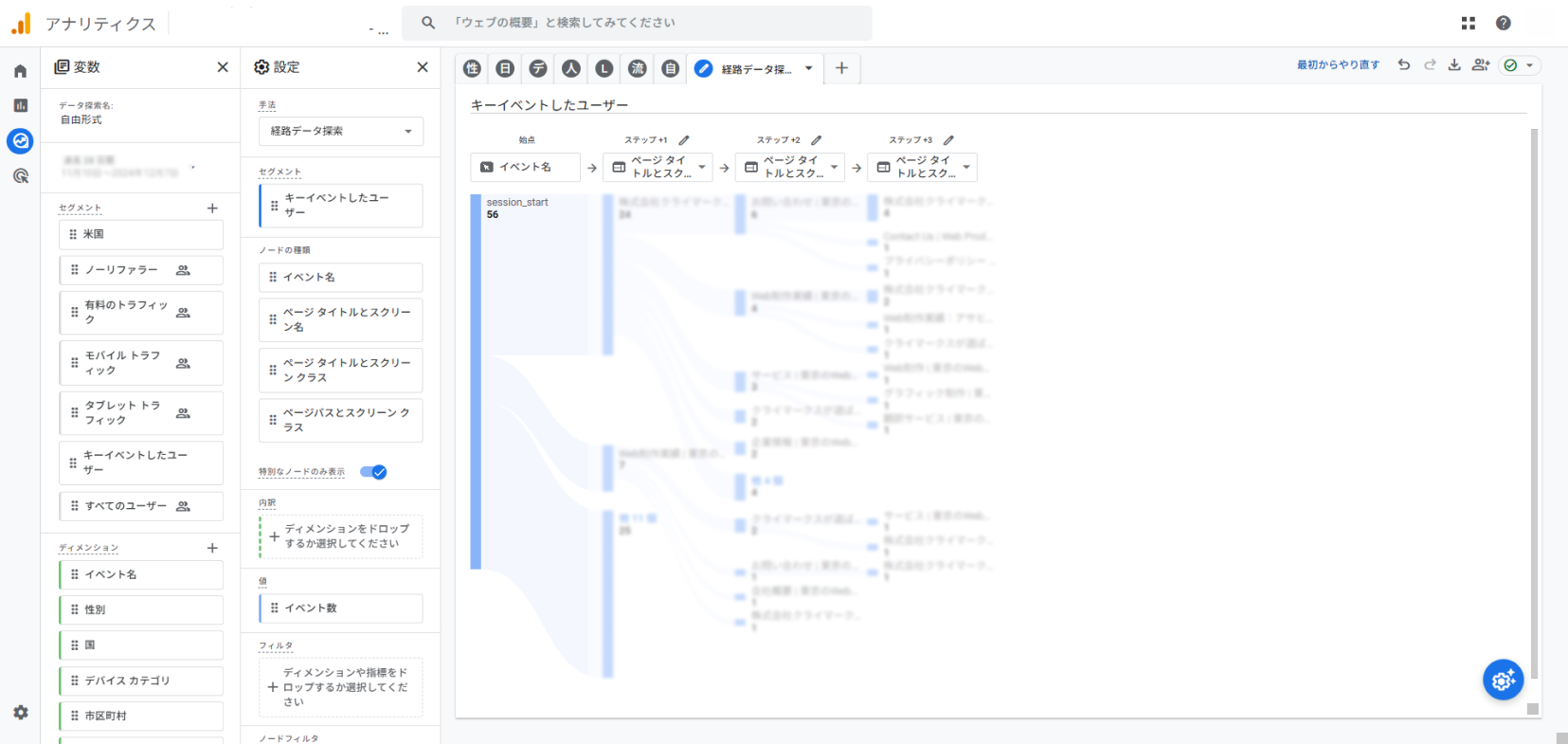
さらに分析を深堀りするには
これまでに探索レポートを活用した有益なレポート作成の手順をご紹介しました。さらに深い洞察を得るためには、以下の方法を取り入れてみましょう。
Googleシグナルの設定
Googleシグナルを設定することで、ユーザーのクロスデバイスでの行動パターンを把握でき、より詳細な分析が可能になります。これにより、ユーザーの行動を包括的に理解し、ターゲティングの最適化につながります。
- 設定のメリット:
- ユーザーのデバイス間の移動や複数プラットフォームでの行動を追跡できます。
- 注意点:
- Googleシグナルにはしきい値が設定されています。データ量が少ない場合、個人情報保護の観点からレポートに表示されないことがあります。その場合、レポートの対象期間を延ばしてデータ量を増やすなど、設定の調整が必要です。
Google Search Consoleとの連携
Google Search ConsoleとGA4を連携させることで、検索エンジンからのトラフィックに関するデータを統合的に分析し、SEO(検索エンジン最適化)を強化できます。
- GA4とSearch Consoleの違い:
- GA4では、Webサイトに訪れた後のユーザー行動を分析できます。一方、Search Consoleでは、どのキーワードで検索エンジンから流入したかなど、訪問前のデータを分析できます。
- 活用ポイント:
- 両ツールのデータを組み合わせることで、ユーザーの検索意図や行動をより深く理解し、コンテンツ改善や流入戦略に活かせます。
カスタムイベントの活用
GA4ではカスタムイベントを設定することで、Webサイト上の特定のアクションやユーザー行動を詳細に追跡できます。これにより、目標に応じた柔軟な分析が可能になります。
- 設定方法:
- Googleタグマネージャーを使用してカスタムイベントを設定します。たとえば、特定のボタンのクリックやフォーム送信など、詳細なアクションをトラッキングできます。
- 注意点:
- 初めての方は探索レポートを活用して基本的な分析に慣れてから、詳細なデータが必要な場合にカスタムイベントの設定に挑戦しましょう。
データ分析の活用
Webサイトのパフォーマンスを向上させるためには、Google Analytics 4(GA4)のレポート機能と探索機能を活用し、データ分析から仮説を立て、改善施策を実行することが重要です。
データ分析結果の解釈
データを分析する際には、以下のポイントを押さえ、データから得られる気づきを最大限活用しましょう。
仮説を持っておくことの大切さ
データを分析する前に、まずは仮説を持つことが重要です。分析を始める前に分析対象のサイトを実際に使いながら、ユーザー視点で気づきを得てみましょう。小さなことでも構いません。「このボタンが分かりにくいのでは」など、具体的な仮説を持つことで、レポートを確認した際に、目的をもってデータを分析でき、具体的な改善策が検討できます。
改善前の期間と比較する
改善施策の効果測定には、改善前の期間と比較することが重要です。過去データと現在のデータを比較することで、改善施策の効果を客観的に評価できます。適切な期間を選び、改善の成果を測定しましょう。
改善策の検討と実行
レポートを作成・分析したら、次は具体的な改善策の検討と実行です。分析が終わったら、次は具体的な改善策の検討と実行です。小さな変更でも構いません。まずは一つの施策を試し、結果を見て分析し、次の改善案へとつなげることを意識しましょう。ここでは、特に優先すべき改善策の例を挙げます。
ランディングの多いページの改善
Webサイト上でアクセスが集中するランディングページ(LP)は、最優先で改善すべきポイントです。閲覧数の少ないページを改善しても影響が限定的ですが、訪問数の多いページを改善することでサイト全体への影響を大きくすることが可能です。
LPのコンテンツの質、他ページへの導線設計、デザインの見直しを検討し、ユーザーのエンゲージメントを向上させましょう。
キーイベントに貢献したページの改善
キーイベントに貢献したページを特定し、そのページを改善することでキーイベントレートを向上させることができます。これらのページはユーザー行動の要となるため、改善の効果が高いです。ユーザーの行動パターンやニーズに応じて、ページの更なる最適化を行いましょう。
フォームの最適化
サイトの目的がフォームでの問い合わせ増加である場合、フォームの最適化は必須です。入力フォームの最適化(EFO)を行っていない場合は、まずは必須項目、入力項目数を減らせないかなど、項目の見直しやUIの見直しからはじめてください。
まとめ
この記事では、GA4のレポート作成について詳しく解説しました。少しでもレポート作成の自信がつき、日々のサイト運用や活用の助けになれば幸いです。
サイトの運用目的や課題は、運営者ごとに異なります。GA4のレポートを作成する前に、まずはサイトの現状や目標をしっかり把握しましょう。その上で、レポートを繰り返し作成し、ツールの使い方に慣れることが大切です。
また、GA4はまだ発展途上のツールであり、今後もさまざまなアップデートが予定されています。常に最新情報を追い、柔軟に対応する姿勢を持ちましょう。
もし、日々の業務とサイト分析の両立が難しい場合や、より効果的な改善案を検討したい場合は、ぜひクライマークスにご相談ください。第三者の視点から仮説を立て、詳細な分析を行い、それに基づく具体的な改善案をご提案します。一緒に最適なサイト運営を目指しましょう。
調査/分析
Webサイトの戦略を策定するために、ユーザビリティ・アクセシビリティの観点から、アクセスログ解析やヒューリスティック調査、ユーザー調査などで現状のWebサイトを分析していきます。
Keyword
